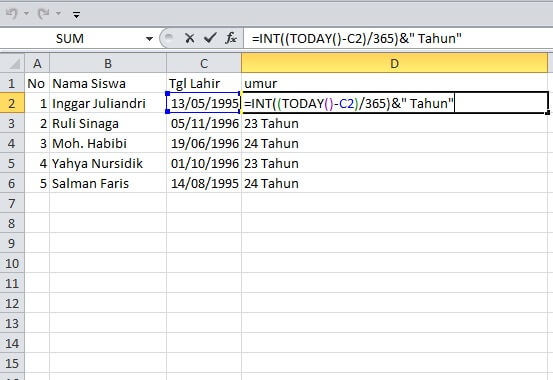
Salam Sobat Nalar, Bagaimana Cara Memunculkan Rumus di Excel?
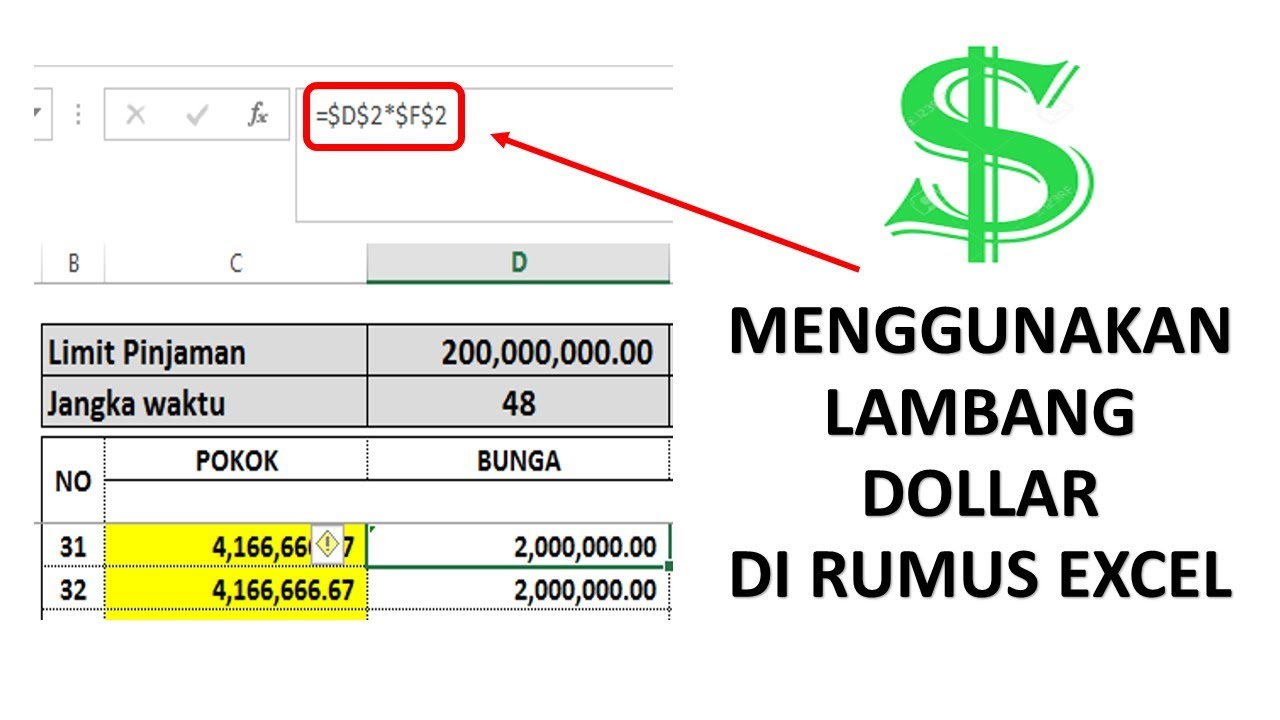
Kelebihan dan Kekurangan Cara Memunculkan Rumus di Excel
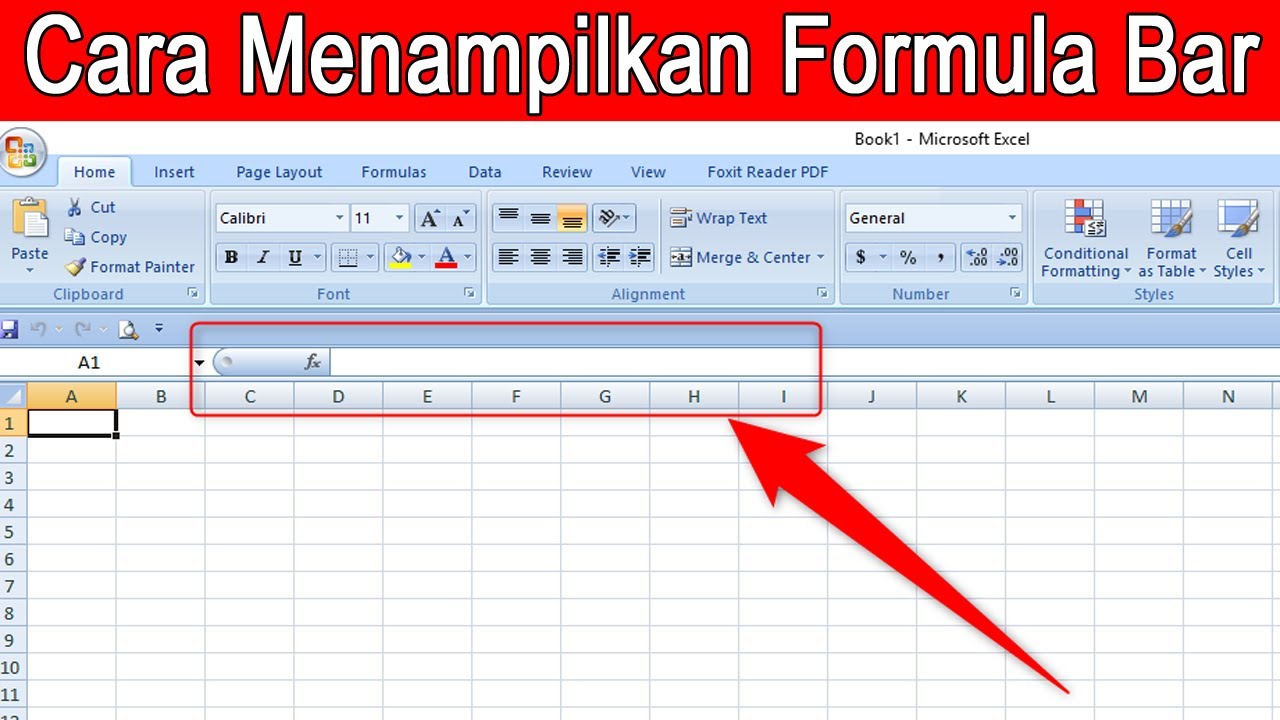
Kelebihan
1. Efisiensi waktu dan tenaga – Dengan menggunakan rumus, pengguna Excel dapat menghitung data yang sangat besar dalam waktu yang singkat dan dengan tenaga yang minim.2. Akurasi – Rumus Excel memungkinkan pengguna untuk menghitung data dengan akurasi yang tinggi.3. Fleksibilitas – Rumus Excel sangat fleksibel, sehingga pengguna bisa menghitung data dengan banyak cara yang berbeda.4. Mudah digunakan – Meskipun terdapat banyak rumus yang kompleks di Excel, namun Microsoft telah menyediakan banyak rumus yang mudah digunakan bahkan oleh pengguna pemula.
Kekurangan
1. Ketergantungan pada perangkat lunak – Pengguna rumus Excel harus memahami dan menguasai perangkat lunak Excel terlebih dahulu sebelum dapat menggunakan rumus.2. Kesalahan manusia – Pada beberapa kasus, rumus Excel dapat menghasilkan kesalahan jika pengguna tidak memasukkan data dengan benar.3. Keterbatasan – Rumus Excel memiliki keterbatasan dalam hal kompleksitas perhitungan.4. Perlu memahami bahasa pemrograman – Beberapa rumus di Excel memerlukan pemahaman bahasa pemrograman, sehingga pengguna harus memiliki pengetahuan tentang bahasa pemrograman.
Cara Memunculkan Rumus di Excel

1. Aktifkan Tab Formulas
Tab Formulas adalah tempat dimana Anda akan menemukan semua rumus di Excel. Untuk mengaktifkan tab ini, cukup klik pada tab Formulas di bagian atas lembar kerja Excel.
2. Pilih Sel yang Ingin Dihitung
Setelah tab Formulas aktif, pilih sel atau range sel yang ingin dihitung.
3. Pilih Rumus yang Ingin Digunakan
Setelah sel atau range sel yang ingin dihitung dipilih, pilih rumus yang ingin digunakan dari daftar rumus yang tersedia di tab Formulas.
4. Isi Argumen untuk Rumus
Setelah rumus dipilih, isi argumen yang diperlukan untuk rumus tersebut. Argumen dapat berupa sel atau nilai tertentu yang ingin dihitung.
5. Tekan Enter
Setelah argumen diisi, tekan Enter untuk menyelesaikan rumus dan hasil perhitungan akan muncul di sel yang dipilih.
6. Gunakan Autofill untuk Menghitung Data yang Lebih Banyak
Jika Anda perlu menghitung data yang lebih banyak, Anda bisa menggunakan fitur Autofill di Excel. Caranya cukup mudah, cukup klik pada sudut kanan bawah sel yang ingin diisi dan seret ke arah yang ingin dihitung.
7. Gunakan Fitur Fungsi Terbaru di Excel
Microsoft terus mengembangkan fitur-fitur baru di Excel, termasuk fungsi-fungsi baru yang bisa mempermudah pengguna dalam menghitung data. Pastikan Anda selalu mengikuti perkembangan terbaru di Excel untuk memaksimalkan penggunaannya.
Informasi Lengkap tentang Cara Memunculkan Rumus di Excel
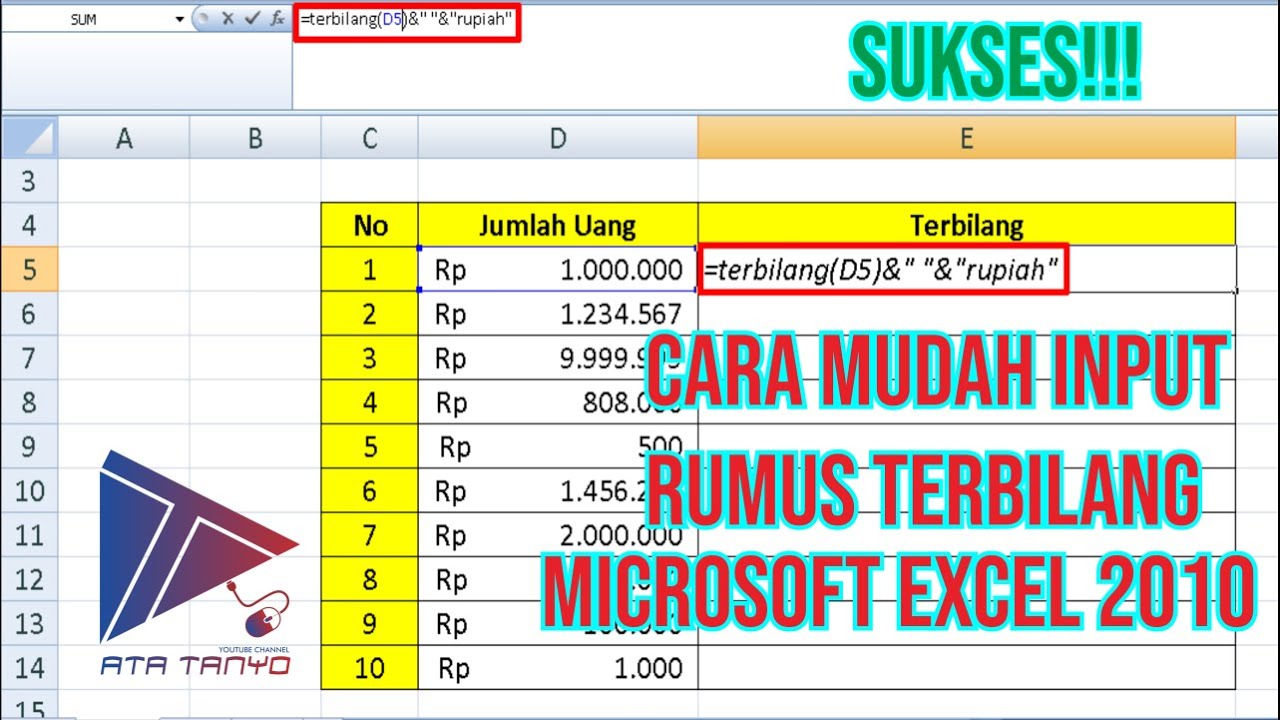
| No. | Cara | Keterangan |
|---|---|---|
| 1. | Aktifkan Tab Formulas | Tab Formulas adalah tempat dimana Anda akan menemukan semua rumus di Excel. |
| 2. | Pilih Sel yang Ingin Dihitung | Pilih sel atau range sel yang ingin dihitung. |
| 3. | Pilih Rumus yang Ingin Digunakan | Pilih rumus yang ingin digunakan dari daftar rumus yang tersedia di tab Formulas. |
| 4. | Isi Argumen untuk Rumus | Isi argumen yang diperlukan untuk rumus tersebut. Argumen dapat berupa sel atau nilai tertentu yang ingin dihitung. |
| 5. | Tekan Enter | Tekan Enter untuk menyelesaikan rumus dan hasil perhitungan akan muncul di sel yang dipilih. |
| 6. | Gunakan Autofill untuk Menghitung Data yang Lebih Banyak | Gunakan fitur Autofill di Excel untuk menghitung data yang lebih banyak. |
| 7. | Gunakan Fitur Fungsi Terbaru di Excel | Pastikan Anda selalu mengikuti perkembangan terbaru di Excel untuk memaksimalkan penggunaannya. |
FAQ (Pertanyaan yang Sering Diajukan)
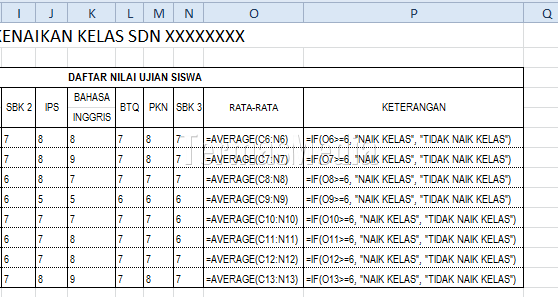
1. Bagaimana cara mengetahui rumus apa yang harus digunakan?
Anda dapat melihat daftar rumus yang tersedia di tab Formulas di bagian atas lembar kerja Excel. Pilih rumus yang paling sesuai dengan jenis perhitungan yang ingin Anda lakukan.
2. Apakah ada rumus Excel yang lebih sulit dari yang lain?
Iya, ada beberapa rumus di Excel yang lebih sulit dari yang lain. Namun, Microsoft telah menyediakan dokumentasi lengkap tentang penggunaan rumus Excel, sehingga pengguna dapat mempelajari rumus yang lebih kompleks dengan mudah.
3. Apakah saya perlu menguasai bahasa pemrograman untuk menggunakan rumus Excel?
Tidak semua rumus di Excel memerlukan pemahaman bahasa pemrograman. Namun, beberapa rumus yang lebih kompleks membutuhkan pengetahuan tentang bahasa pemrograman.
4. Apakah saya bisa menggunakan rumus Excel di Google Sheets?
Iya, Google Sheets memiliki fitur yang mirip dengan Excel dan memungkinkan pengguna untuk menggunakan rumus Excel di dalamnya.
5. Bisakah saya membuat rumus sendiri di Excel?
Iya, Anda dapat membuat rumus sendiri di Excel dengan menggunakan bahasa pemrograman yang disediakan oleh Excel.
6. Apakah rumus Excel selalu akurat?
Tidak selalu. Rumus Excel dapat menghasilkan kesalahan jika pengguna tidak memasukkan data dengan benar.
7. Bagaimana cara mengatasi kesalahan dalam rumus Excel?
Anda dapat mengatasi kesalahan dalam rumus Excel dengan memeriksa argumen yang diisi dan memastikan bahwa data yang dimasukkan benar.
Kesimpulan

Kata Penutup
