 Source: bing.com
Source: bing.comSalam, Sobat Nalar! Selamat datang di artikel kami tentang cara menggabungkan sel di Google Sheet.
 Source: bing.com
Source: bing.comGoogle Sheet adalah aplikasi spreadsheet yang sangat populer di kalangan pengguna internet. Selain gratis dan mudah digunakan, Google Sheet juga memiliki banyak fitur yang sangat berguna untuk pekerjaan kantor dan bisnis. Salah satu fitur yang paling sering digunakan di Google Sheet adalah menggabungkan sel.
Dalam artikel ini, kami akan membahas cara menggabungkan sel di Google Sheet secara detail. Kami juga akan membahas kelebihan dan kekurangan dari cara ini, serta memberikan tips dan trik untuk meningkatkan produktivitas Anda dengan menggunakan fitur ini.
Kelebihan dan Kekurangan Cara Menggabungkan Sel di Google Sheet
 Source: bing.com
Source: bing.comSebelum kita membahas cara menggabungkan sel di Google Sheet, mari kita bahas terlebih dahulu kelebihan dan kekurangan dari cara ini.
Kelebihan:
- Memudahkan pengguna dalam menggabungkan beberapa sel menjadi satu, sehingga data menjadi lebih tersusun dan rapi.
- Mempercepat proses pengisian tabel dan menghemat waktu pengguna. 😃
- Memudahkan pengguna dalam melakukan perhitungan data karena data yang tergabung menjadi satu. 😃
- Membantu pengguna dalam menghindari kesalahan pada saat mengisi tabel. 😃
- Memperlihatkan data dengan lebih mudah dan menarik. 😃
- Mempercepat proses analisis data. 😃
- Memungkinkan pengguna untuk membuat tabel dengan ukuran yang lebih kecil. 😃
😃
Kekurangan:
- Informasi di dalam sel yang digabungkan menjadi sulit dibaca. 😔
- Penggunaan fitur ini tergantung pada kebutuhan pengguna. Jika pengguna tidak membutuhkan fitur ini, maka penggunaan fitur ini tidak perlu. 😔
- Pengguna harus bisa memahami cara menggabungkan sel dengan benar agar hasilnya sesuai yang diinginkan. 😔
- Pengguna tidak dapat memisahkan kembali sel yang telah digabungkan. 😔
- Data yang tergabung menjadi satu dapat mengakibatkan kebingungan dalam melakukan analisis data. 😔
- Pengguna harus selalu memperhatikan letak sel yang digabungkan agar tidak mengganggu data lain di sekitarnya. 😔
- Membutuhkan pemahaman yang baik tentang penggunaan Google Sheet agar fitur ini dapat digunakan secara maksimal. 😔
Cara Menggabungkan Sel di Google Sheet
 Source: bing.com
Source: bing.comSetelah mengetahui kelebihan dan kekurangan cara menggabungkan sel di Google Sheet, mari kita bahas cara untuk melakukannya.
| Tahap | Langkah |
|---|---|
| 1 | Pilih sel yang akan digabungkan. |
| 2 | Klik kanan pada sel tersebut dan pilih “Gabungkan sel”. |
| 3 | Pilih jenis penggabungan yang diinginkan dari opsi yang tersedia. Misalnya, “Gabungkan sel secara horizontal” atau “Gabungkan sel secara vertikal”. |
| 4 | Selesai. Sel yang dipilih akan digabungkan menjadi satu. |
Sangat mudah, bukan? Sekarang, mari kita bahas tips dan trik untuk meningkatkan produktivitas Anda dengan cara menggabungkan sel di Google Sheet.
Tips dan Trik
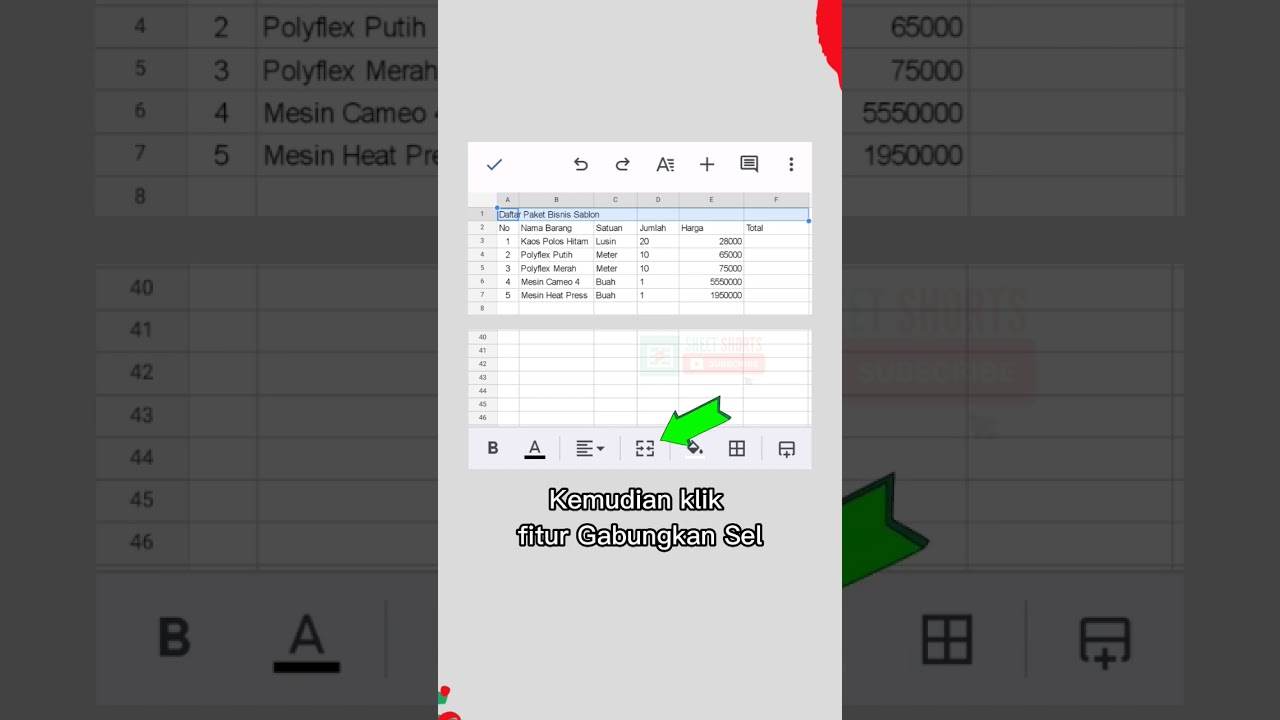 Source: bing.com
Source: bing.comBerikut adalah beberapa tips dan trik yang dapat membantu Anda meningkatkan produktivitas dengan menggunakan fitur menggabungkan sel di Google Sheet:
1. Gunakan tombol pintasan keyboard untuk mempercepat proses
Google Sheet menyediakan tombol pintasan keyboard untuk menggabungkan sel secara horizontal dan vertikal. Untuk menggabungkan sel secara horizontal, gunakan tombol pintasan “Ctrl + Shift + 7”. Sedangkan untuk menggabungkan sel secara vertikal, gunakan tombol pintasan “Ctrl + Shift + 6”.
2. Gabungkan sel kosong untuk menambahkan garis pemisah
Anda dapat menggabungkan sel kosong pada baris atau kolom tertentu untuk menambahkan garis pemisah pada tabel. Caranya, cukup gabungkan sel secara horizontal atau vertikal pada baris atau kolom tertentu. Kemudian, beri warna pada sel tersebut agar terlihat seperti garis pemisah.
3. Gunakan fitur “Split text to columns” untuk memisahkan data pada sel yang telah digabungkan
Jika Anda ingin memisahkan data pada sel yang telah digabungkan, Anda dapat menggunakan fitur “Split text to columns”. Caranya, pilih sel yang telah digabungkan, lalu pilih menu “Data” dan pilih “Split text to columns”. Kemudian, pilih jenis pemisahkan yang Anda inginkan, misalnya spasi atau koma.
4. Gunakan warna yang berbeda untuk sel yang telah digabungkan
Untuk memudahkan pembacaan data, Anda dapat memberikan warna yang berbeda pada sel yang telah digabungkan. Caranya, pilih sel yang telah digabungkan, lalu pilih menu “Format” dan pilih “Warna sel”. Kemudian, pilih warna yang Anda inginkan.
5. Jangan menggabungkan sel yang berisi data yang berbeda
Pastikan untuk tidak menggabungkan sel yang berisi data yang berbeda. Hal ini akan membuat data sulit dibaca dan dapat mengakibatkan kesalahan pada saat melakukan analisis data.
6. Perhatikan letak sel yang digabungkan
Sel yang digabungkan akan mempengaruhi letak sel-sel lain di sekitarnya. Pastikan untuk memperhatikan letak sel yang digabungkan agar tidak mengganggu data lain di sekitarnya.
7. Gunakan fitur “Wrap text” untuk menghindari terpotongnya data pada sel yang digabungkan
Jika data pada sel yang digabungkan terlalu panjang, Anda dapat menggunakan fitur “Wrap text” untuk menghindari terpotongnya data pada sel tersebut. Caranya, pilih sel yang digabungkan, lalu pilih menu “Format” dan pilih “Wrap text”.
FAQ
 Source: bing.com
Source: bing.com1. Apa itu Google Sheet?
Google Sheet adalah aplikasi spreadsheet yang disediakan oleh Google. Aplikasi ini gratis dan dapat digunakan oleh siapa saja yang memiliki akun Google.
2. Apa kegunaan Google Sheet?
Google Sheet sangat berguna untuk menyimpan data dan membuat tabel. Aplikasi ini dapat digunakan untuk pekerjaan kantor, bisnis, atau keperluan pribadi.
3. Apa itu menggabungkan sel di Google Sheet?
Menggabungkan sel di Google Sheet adalah cara untuk menggabungkan beberapa sel menjadi satu. Fitur ini sangat berguna untuk membuat tabel yang rapi dan tersusun.
4. Bagaimana cara menggabungkan sel di Google Sheet?
Anda dapat menggabungkan sel di Google Sheet dengan memilih sel yang ingin digabungkan, kemudian klik kanan pada sel tersebut dan pilih “Gabungkan sel”. Pilih jenis penggabungan yang diinginkan dari opsi yang tersedia, dan sel yang dipilih akan digabungkan menjadi satu.
5. Apa kelebihan dari cara menggabungkan sel di Google Sheet?
Kelebihan dari cara menggabungkan sel di Google Sheet antara lain memudahkan pengguna dalam mengisi tabel, mempercepat proses pengisian tabel, memperlihatkan data dengan lebih mudah dan menarik, dan mempercepat proses analisis data.
6. Apa kekurangan dari cara menggabungkan sel di Google Sheet?
Kekurangan dari cara menggabungkan sel di Google Sheet antara lain informasi di dalam sel yang digabungkan menjadi sulit dibaca, penggunaan fitur ini tergantung pada kebutuhan pengguna, dan pengguna harus bisa memahami cara menggabungkan sel dengan benar agar hasilnya sesuai yang diinginkan.
7. Bagaimana cara meningkatkan produktivitas dengan cara menggabungkan sel di Google Sheet?
Anda dapat meningkatkan produktivitas dengan menggunakan fitur menggabungkan sel di Google Sheet dengan memanfaatkan tombol pintasan keyboard, menggabungkan sel kosong untuk menambahkan garis pemisah, menggunakan fitur “Split text to columns” untuk memisahkan data pada sel yang telah digabungkan, dan menggunakan warna yang berbeda untuk sel yang telah digabungkan.
8. Apa yang harus saya lakukan jika saya tidak membutuhkan fitur menggabungkan sel di Google Sheet?
Jika Anda tidak membutuhkan fitur menggabungkan sel di Google Sheet, Anda tidak perlu menggunakannya. Fitur ini hanya digunakan untuk keperluan tertentu, dan penggunaan yang berlebihan dapat mengganggu keterbacaan data pada tabel.
9. Apakah saya dapat memisahkan kembali sel yang telah digabungkan?
Tidak, Anda tidak dapat memisahkan kembali sel yang telah digabungkan. Oleh karena itu, pastikan untuk memilih sel yang benar sebelum melakukan penggabungan.
10. Apakah saya dapat menggunakan fitur menggabungkan sel di Google Sheet pada sel yang berisi formula?
Ya, Anda dapat menggunakan fitur menggabungkan sel di Google Sheet pada sel yang berisi formula. Namun, pastikan untuk memperhatikan letak sel yang digabungkan agar tidak mengganggu formula pada sel tersebut.
11. Apakah saya dapat menggunakan fitur “Wrap text” pada sel yang telah digabungkan?
Ya, Anda dapat menggunakan fitur “Wrap text” pada sel yang telah digabungkan untuk menghindari terpotongnya data pada sel tersebut.
12. Apa yang harus saya lakukan jika data pada sel yang telah digabungkan terlalu panjang?
Jika data pada sel yang telah digabungkan terlalu panjang, Anda dapat menggunakan fitur “Wrap text” untuk menghindari terpotongnya data pada sel tersebut.
13. Apakah saya dapat memisahkan kembali sel yang telah digabungkan jika saya melakukan kesalahan?
Tidak, Anda tidak dapat memisahkan kembali sel yang telah digabungkan. Oleh karena itu, pastikan untuk memilih sel yang benar sebelum melakukan penggabungan.
Kesimpulan
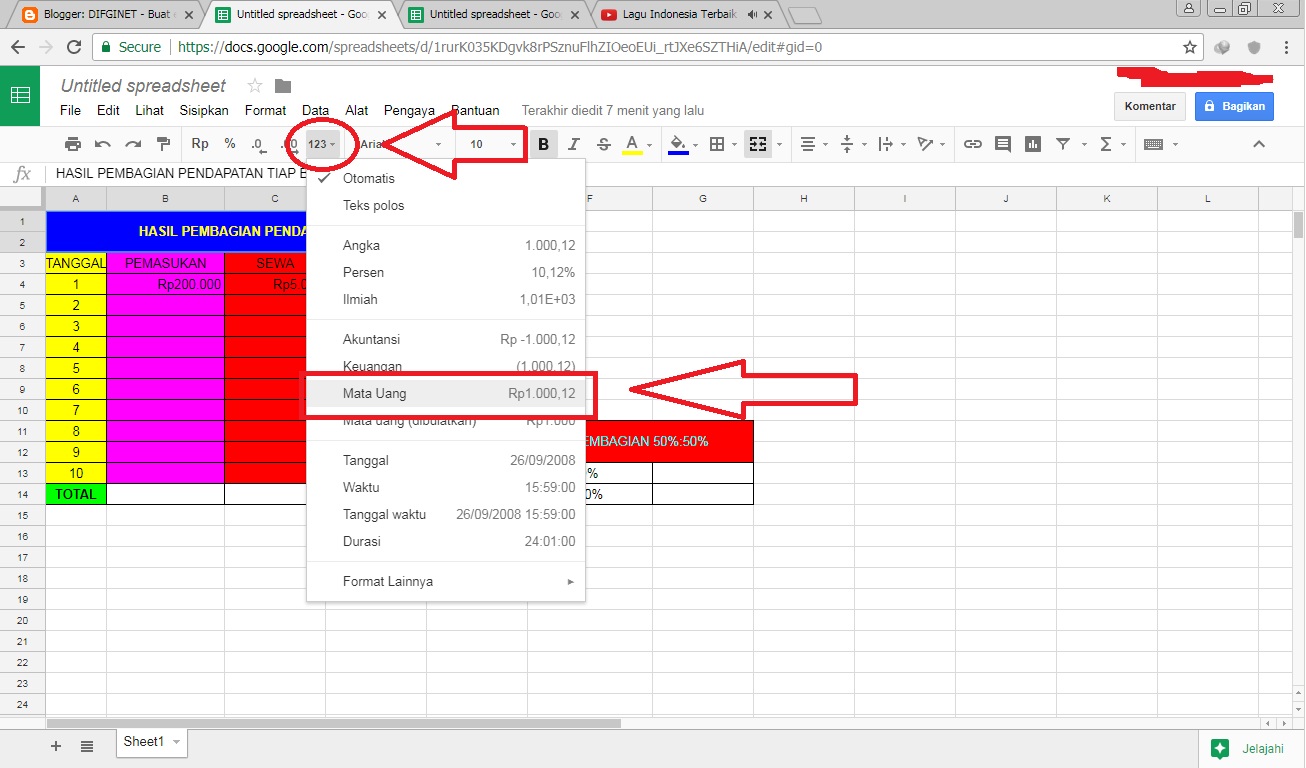 Source: bing.com
Source: bing.comSetelah membaca artikel ini, kami harap Anda dapat lebih memahami cara menggabungkan sel di Google Sheet dan meningkatkan produktivitas Anda dengan mudah. Ingatlah untuk memperhatikan kelebihan dan kekurangan dari cara ini, serta menggunakan tips dan trik yang telah kami berikan untuk mendapatkan hasil yang maksimal.
Jangan lupa untuk terus memperdalam pengetahuan Anda tentang Google Sheet dan fitur-fiturnya yang berguna. Semoga artikel ini bermanfaat bagi Anda. Sampai jumpa di artikel-artikel selanjutnya!
Penutup
 Source: bing.com
Source: bing.comArtikel ini disusun dengan tujuan memberikan informasi yang bermanfaat bagi pembaca. Meskipun telah berusaha semaksimal mungkin untuk memberikan informasi yang akurat dan terpercaya, penulis tidak bertanggung jawab atas segala kesalahan atau kerugian yang timbul dari penggunaan informasi yang disajikan dalam artikel ini.
Salam, Sobat Nalar!