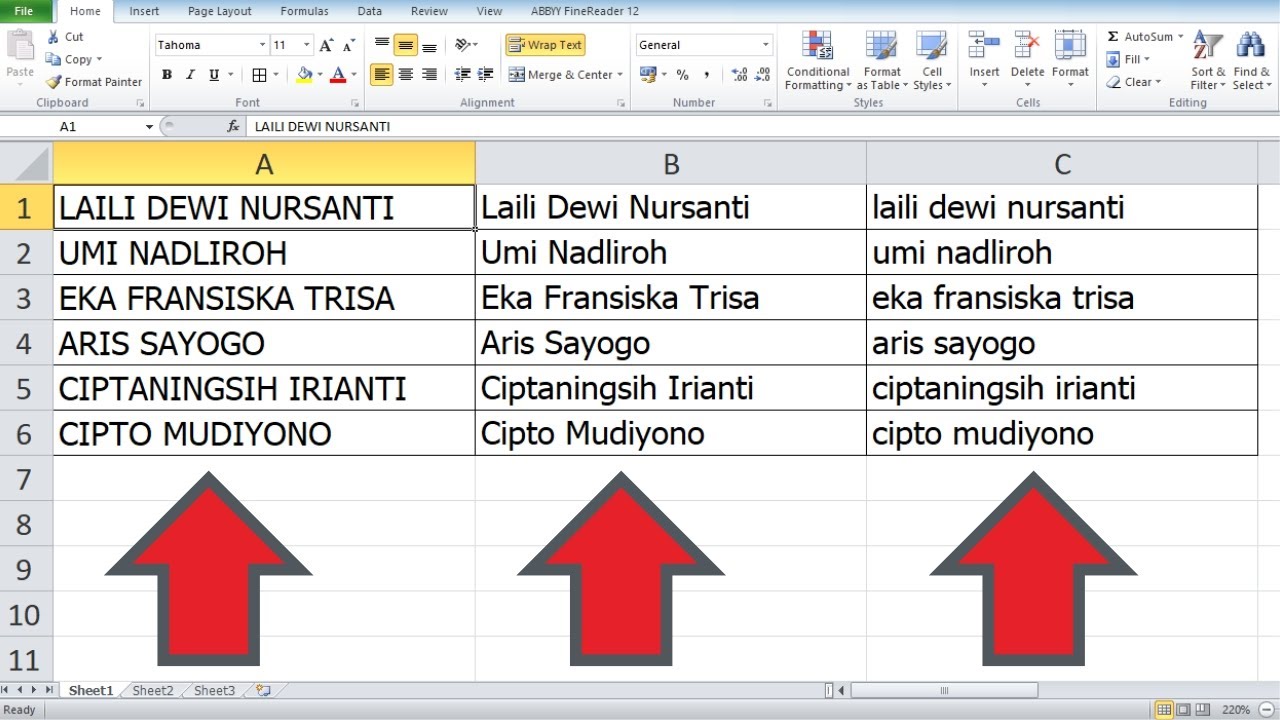
Salam Sobat Nalar,
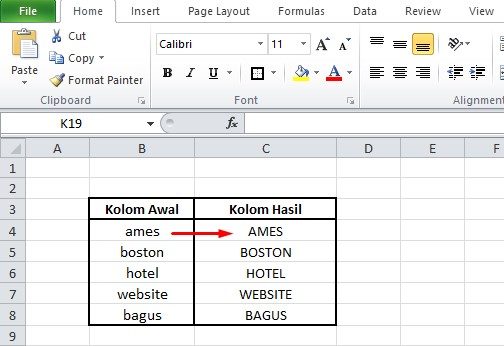
Excel merupakan salah satu aplikasi spreadsheet yang paling populer dan sering digunakan di seluruh dunia. Namun, ada kalanya kita perlu merubah format teks dari huruf besar ke kecil atau sebaliknya untuk berbagai keperluan, seperti membuat laporan keuangan, membuat daftar hadir, atau membuat dokumen resmi lainnya.
Merubah format teks di Excel bisa dilakukan dengan beberapa cara, tergantung pada kebutuhan dan preferensi Anda. Artikel ini akan membahas secara lengkap cara-cara merubah huruf besar ke kecil di Excel, serta kelebihan dan kekurangan dari setiap metode yang digunakan. Yuk, simak artikel ini sampai habis!
Kelebihan dan Kekurangan Merubah Huruf Besar ke Kecil di Excel

Sebelum membahas cara-cara merubah huruf besar ke kecil di Excel, ada baiknya kita mengetahui terlebih dahulu kelebihan dan kekurangan dari menggunakan metode ini.
Kelebihan
- Memudahkan dalam membaca dan mencari informasi
- Memperbaiki tampilan dokumen
- Memudahkan dalam pengolahan data
Merubah huruf besar ke kecil di Excel dapat memudahkan kita dalam membaca dan mencari informasi pada dokumen. Misalnya, jika kita membuat daftar hadir siswa, maka dengan merubah nama siswa yang sebelumnya menggunakan huruf besar semua menjadi huruf kecil semua, kita dapat dengan mudah mencari dan menemukan nama siswa yang dicari.
Merubah huruf besar ke kecil di Excel juga dapat memperbaiki tampilan dokumen. Dengan menggunakan huruf kecil, dokumen akan terlihat lebih rapi dan mudah dibaca.
Merubah format teks dari huruf besar ke kecil atau sebaliknya juga dapat memudahkan dalam pengolahan data. Misalnya, dalam membuat laporan keuangan, kita dapat menggunakan huruf besar untuk menandai judul kolom dan menggunakan huruf kecil untuk menandai nilai-nilai dalam kolom tersebut.
Kekurangan
- Memakan waktu
- Kemungkinan terjadi kesalahan
- Tidak dapat diubah kembali
Jika kita memiliki dokumen yang sangat panjang, merubah format teks dari huruf besar ke kecil atau sebaliknya dapat memakan waktu yang cukup lama. Hal ini dapat menjadi masalah jika kita memiliki deadline yang ketat.
Ketika merubah format teks, terdapat kemungkinan terjadi kesalahan dalam pengetikan atau pengeditan. Hal ini dapat menyebabkan data yang salah atau tidak akurat, dan dapat berdampak pada pengambilan keputusan yang salah.
Jika kita sudah merubah format teks dari huruf besar ke kecil atau sebaliknya, maka tidak dapat diubah kembali ke format aslinya tanpa melakukan pengeditan ulang. Hal ini dapat menjadi masalah jika kita ingin mengembalikan dokumen ke format aslinya atau jika terdapat kesalahan dalam merubah format.
Cara Merubah Huruf Besar ke Kecil di Excel

Berikut adalah beberapa cara merubah format teks dari huruf besar ke kecil di Excel:
1. Menggunakan Fungsi LOWER
Fungsi LOWER adalah salah satu fungsi di Excel yang digunakan untuk merubah teks menjadi huruf kecil semua. Berikut adalah langkah-langkahnya:
- Pilih sel atau range sel yang ingin diubah formatnya
- Ketikkan formula =LOWER(namasel) pada kolom yang ingin diubah formatnya
- Tekan enter
| Sebelum | Sesudah |
|---|---|
| RAITA | raita |
| Excel | excel |
| MERUBAH HURUF BESAR KE KECIL DI EXCEL | merubah huruf besar ke kecil di excel |
2. Menggunakan Fungsi UPPER
Fungsi UPPER adalah fungsi di Excel yang digunakan untuk merubah teks menjadi huruf besar semua. Berikut adalah langkah-langkahnya:
- Pilih sel atau range sel yang ingin diubah formatnya
- Ketikkan formula =UPPER(namasel) pada kolom yang ingin diubah formatnya
- Tekan enter
| Sebelum | Sesudah |
|---|---|
| raita | RAITA |
| excel | EXCEL |
| merubah huruf besar ke kecil di excel | MERUBAH HURUF BESAR KE KECIL DI EXCEL |
3. Menggunakan Fungsi PROPER
Fungsi PROPER adalah fungsi di Excel yang digunakan untuk merubah teks menjadi huruf kapital pada awal kata. Berikut adalah langkah-langkahnya:
- Pilih sel atau range sel yang ingin diubah formatnya
- Ketikkan formula =PROPER(namasel) pada kolom yang ingin diubah formatnya
- Tekan enter
| Sebelum | Sesudah |
|---|---|
| raita | Nalar |
| excel | Excel |
| merubah huruf besar ke kecil di excel | Merubah Huruf Besar Ke Kecil Di Excel |
4. Menggunakan Fitur Text to Columns
Fitur Text to Columns adalah fitur di Excel yang digunakan untuk memisahkan teks menjadi beberapa kolom. Berikut adalah langkah-langkahnya:
- Pilih sel atau range sel yang ingin diubah formatnya
- Klik pada tab “Data” di menu atas Excel
- Klik pada opsi “Text to Columns” di grup “Data Tools”
- Pilih opsi “Delimited” dan klik “Next”
- Pilih delimiter yang ingin digunakan, misalnya spasi atau tanda koma, dan klik “Next”
- Pilih format kolom yang ingin diubah menjadi huruf kecil atau huruf besar, dan klik “Finish”
| Sebelum | Sesudah |
|---|---|
| Nalar Excel | raita excel |
| Merubah Huruf Besar Ke Kecil Di Excel | merubah huruf besar ke kecil di excel |
FAQ tentang Merubah Huruf Besar ke Kecil di Excel
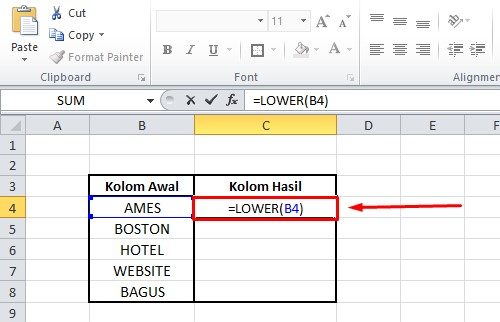
1. Apakah ada cara cepat untuk merubah format teks dari huruf besar ke kecil atau sebaliknya?
Ya, ada beberapa shortcut keyboard yang dapat digunakan untuk merubah format teks dari huruf besar ke kecil atau sebaliknya. Shortcut untuk merubah teks menjadi huruf kecil semua adalah SHIFT + F3, sedangkan shortcut untuk merubah teks menjadi huruf besar semua adalah CTRL + SHIFT + A.
2. Apakah fungsi LOWER, UPPER, dan PROPER dapat digunakan untuk merubah format teks pada sel yang sudah berisi formula?
Ya, fungsi LOWER, UPPER, dan PROPER dapat digunakan untuk merubah format teks pada sel yang sudah berisi formula.
3. Apakah Text to Columns dapat digunakan untuk memisahkan teks ke dalam beberapa kolom?
Ya, Text to Columns dapat digunakan untuk memisahkan teks ke dalam beberapa kolom berdasarkan delimiter yang dipilih.
4. Apakah ada risiko data hilang atau rusak saat merubah format teks?
Tidak, merubah format teks tidak akan menyebabkan data hilang atau rusak. Namun, terdapat risiko kesalahan dalam pengetikan atau pengeditan teks, yang dapat menyebabkan data yang salah atau tidak akurat.
5. Apakah Text to Columns dapat digunakan untuk memisahkan teks dalam bahasa non-Latin?
Ya, Text to Columns dapat digunakan untuk memisahkan teks dalam bahasa non-Latin asalkan delimiter yang dipilih sesuai dengan karakteristik bahasa tersebut.
6. Apakah ada cara untuk merubah format teks pada sel tertentu saja?
Ya, kita dapat memilih sel atau range sel tertentu yang ingin diubah formatnya, dan kemudian menerapkan salah satu metode yang telah dijelaskan di atas.
7. Apakah Text to Columns dapat digunakan untuk memisahkan teks berdasarkan jumlah karakter?
Tidak, Text to Columns hanya dapat digunakan untuk memisahkan teks berdasarkan delimiter atau karakter pemisah yang dipilih.
8. Apakah ada cara untuk mengubah format teks secara otomatis saat mengetikkan teks baru?
Ya, kita dapat menggunakan fitur AutoCorrect di Excel untuk mengubah format teks secara otomatis saat mengetikkan teks baru. Caranya adalah dengan menambahkan entri baru pada daftar AutoCorrect dengan format teks yang diinginkan.
9. Apakah ada batasan jumlah karakter yang dapat diubah formatnya menggunakan fungsi LOWER, UPPER, atau PROPER?
Tidak, tidak ada batasan jumlah karakter yang dapat diubah formatnya menggunakan fungsi LOWER, UPPER, atau PROPER.
10. Apakah ada cara untuk menggabungkan fungsi LOWER, UPPER, atau PROPER dengan fungsi lain di Excel?
Ya, kita dapat menggabungkan fungsi LOWER, UPPER, atau PROPER dengan fungsi lain di Excel menggunakan operator yang sesuai, seperti “+”, “-“, “*”, atau “/”.
11. Apakah ada cara untuk mengubah format teks pada sel berdasarkan kondisi tertentu?
Ya, kita dapat menggunakan fungsi IF atau fungsi lainnya di Excel untuk mengubah format teks pada sel berdasarkan kondisi tertentu.
12. Apakah ada cara untuk mengubah format teks pada sel berdasarkan warna atau format lainnya?
Tidak, tidak ada cara untuk mengubah format teks pada sel berdasarkan warna atau format lainnya. Namun, kita dapat menggunakan fitur Conditional Formatting di Excel untuk menandai sel berdasarkan warna atau format lainnya.
13. Apakah ada cara untuk mengubah format teks pada sel secara berulang?
Ya, kita dapat menggunakan fitur Fill di Excel untuk mengubah format teks pada sel secara berulang. Caranya adalah dengan mengetikkan format teks pada sel pertama, kemudian menyeleksi sel tersebut dan menarik handle Fill ke sel lain yang ingin diubah formatnya.
Kesimpulan

Merubah huruf besar ke kecil di Excel adalah salah satu kegiatan yang sering dilakukan untuk berbagai keperluan. Ada beberapa cara yang dapat digunakan untuk merubah format teks, seperti menggunakan fungsi LOWER, UPPER, atau PROPER, atau menggunakan fitur Text to Columns.
Setiap metode memiliki kelebihan dan kekurangan masing-masing, tergantung pada kebutuhan dan preferensi Anda. Ada beberapa risiko yang perlu diwaspadai, seperti kesalahan dalam pengetikan atau pengeditan, atau format teks yang tidak dapat diubah kembali.
Dalam memilih metode yang tepat, pastikan Anda mempertimbangkan faktor-faktor tersebut dan menguasai cara-cara yang telah dijelaskan di atas. Selamat mencoba!