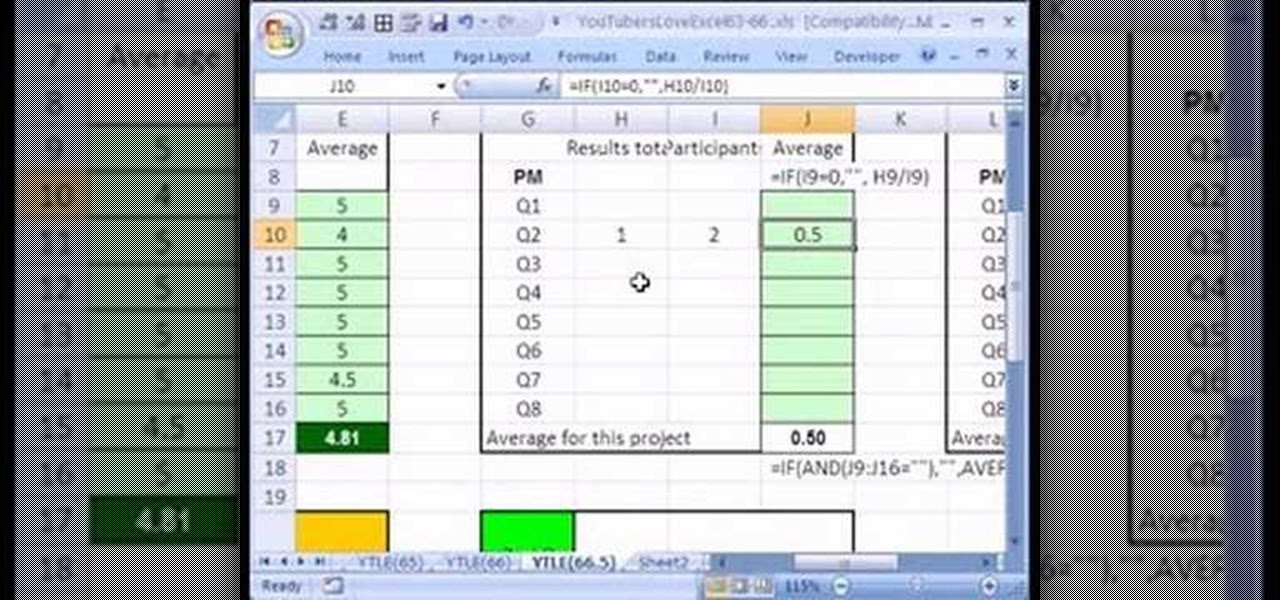
Salam dan Pengantar untuk Sobat Nalar

Penjelasan Pendahuluan

Kelebihan dan Kekurangan Cara Membuat Akar di Excel
Sebelum kita masuk ke bagaimana membuat akar di Excel, mari kita bahas terlebih dahulu kelebihan dan kekurangan dari cara ini.Kelebihan:
- Mempermudah perhitungan akar kuadrat
- Mempercepat proses perhitungan
- Memberikan hasil yang akurat
Salah satu keuntungan dari menggunakan cara ini adalah mempermudah perhitungan akar kuadrat. Dalam Excel, kamu hanya perlu menggunakan rumus sederhana untuk menghitung akar kuadrat dari suatu angka atau sel. Hal ini tentu saja lebih mudah daripada melakukan perhitungan secara manual.
Dengan menggunakan cara ini, kamu dapat mempercepat proses perhitungan. Hal ini sangat berguna jika kamu memiliki banyak data yang perlu dihitung. Dalam Excel, kamu dapat menghitung akar kuadrat dari sel-sel secara otomatis, tanpa perlu melakukan perhitungan satu per satu.
Cara ini memberikan hasil yang akurat dan konsisten. Hal ini karena Excel menggunakan rumus matematika yang telah teruji dan terbukti akurat. Jadi, kamu dapat mempercayai hasil yang diberikan oleh Excel.
Kekurangan:
- Memerlukan sedikit pemahaman tentang rumus Excel
- Kemungkinan kesalahan dalam penggunaan rumus
- Tidak cocok untuk data yang kompleks
Untuk menggunakan cara ini, kamu perlu memiliki sedikit pemahaman tentang rumus Excel. Jika kamu tidak terbiasa menggunakan Excel, maka mungkin akan membutuhkan waktu untuk mempelajari cara menggunakan rumus ini.
Jika kamu tidak menggunakan rumus dengan benar, maka kemungkinan besar akan terjadi kesalahan dalam perhitungan. Oleh karena itu, sangat penting untuk memastikan bahwa kamu menggunakan rumus dengan benar dan sesuai dengan kebutuhan.
Cara ini mungkin tidak cocok untuk data yang sangat kompleks. Jika kamu memiliki data yang sangat besar atau rumit, maka mungkin lebih baik menggunakan program lain yang lebih cocok untuk tugas tersebut.
Panduan Langkah demi Langkah

Langkah 1: Buka Program Excel
Langkah pertama dalam membuat akar di Excel adalah membuka program Excel. Jika kamu belum memiliki Excel di komputermu, maka kamu dapat mengunduhnya dari situs web Microsoft.
Langkah 2: Masukkan Data yang Ingin Dihitung
Setelah membuka Excel, masukkan data yang ingin kamu hitung akarnya ke dalam sel-sel di Excel. Pastikan bahwa data tersebut berada di sel yang benar dan sesuai dengan kebutuhanmu.
Langkah 3: Pilih Sel untuk Menghitung Akar
Setelah memasukkan data ke dalam Excel, pilih sel tempat kamu ingin menghitung akar. Sel ini dapat berisi angka tunggal atau formula yang menghasilkan angka tunggal.
Langkah 4: Ketik Rumus Akar di Sel yang Dipilih
Setelah memilih sel, ketik rumus akar di dalam sel tersebut. Rumus akar di Excel adalah “=AKAR(angka)”, di mana “angka” adalah angka atau sel yang ingin dihitung akarnya.
Langkah 5: Tekan Enter
Setelah mengetik rumus akar, tekan tombol Enter untuk menghitung akar dari angka atau sel yang dipilih.
Langkah 6: Periksa Hasilnya
Setelah menekan tombol Enter, periksa hasil akar yang muncul di dalam sel. Pastikan bahwa hasilnya sesuai dengan yang kamu harapkan.
Langkah 7: Salin Rumus ke Sel Lain
Jika kamu ingin menghitung akar dari sel-sel lain di Excel, kamu dapat menyalin rumus dari sel yang sudah dihitung akarnya ke sel-sel lain. Caranya adalah dengan menekan tombol Ctrl+C pada sel yang sudah dihitung akarnya, kemudian pilih sel-sel lain yang ingin dihitung akarnya dan tekan tombol Ctrl+V.
Tabel Informasi Lengkap tentang Cara Membuat Akar di Excel
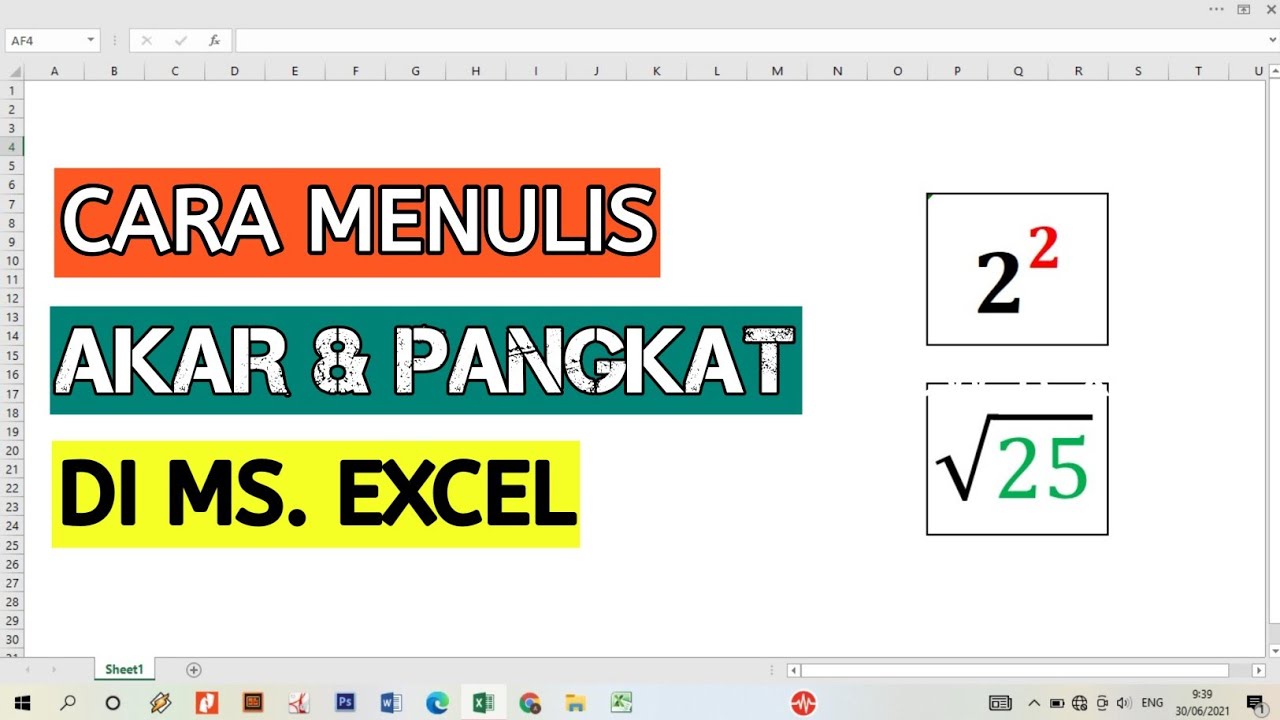
| Langkah | Deskripsi |
|---|---|
| 1 | Buka program Excel |
| 2 | Masukkan data yang ingin dihitung akarnya ke dalam sel-sel Excel |
| 3 | Pilih sel untuk menghitung akar |
| 4 | Ketik rumus akar di dalam sel yang dipilih |
| 5 | Tekan Enter |
| 6 | Periksa hasilnya |
| 7 | Salin rumus ke sel lain (jika perlu) |
FAQ tentang Cara Membuat Akar di Excel

Kesimpulan
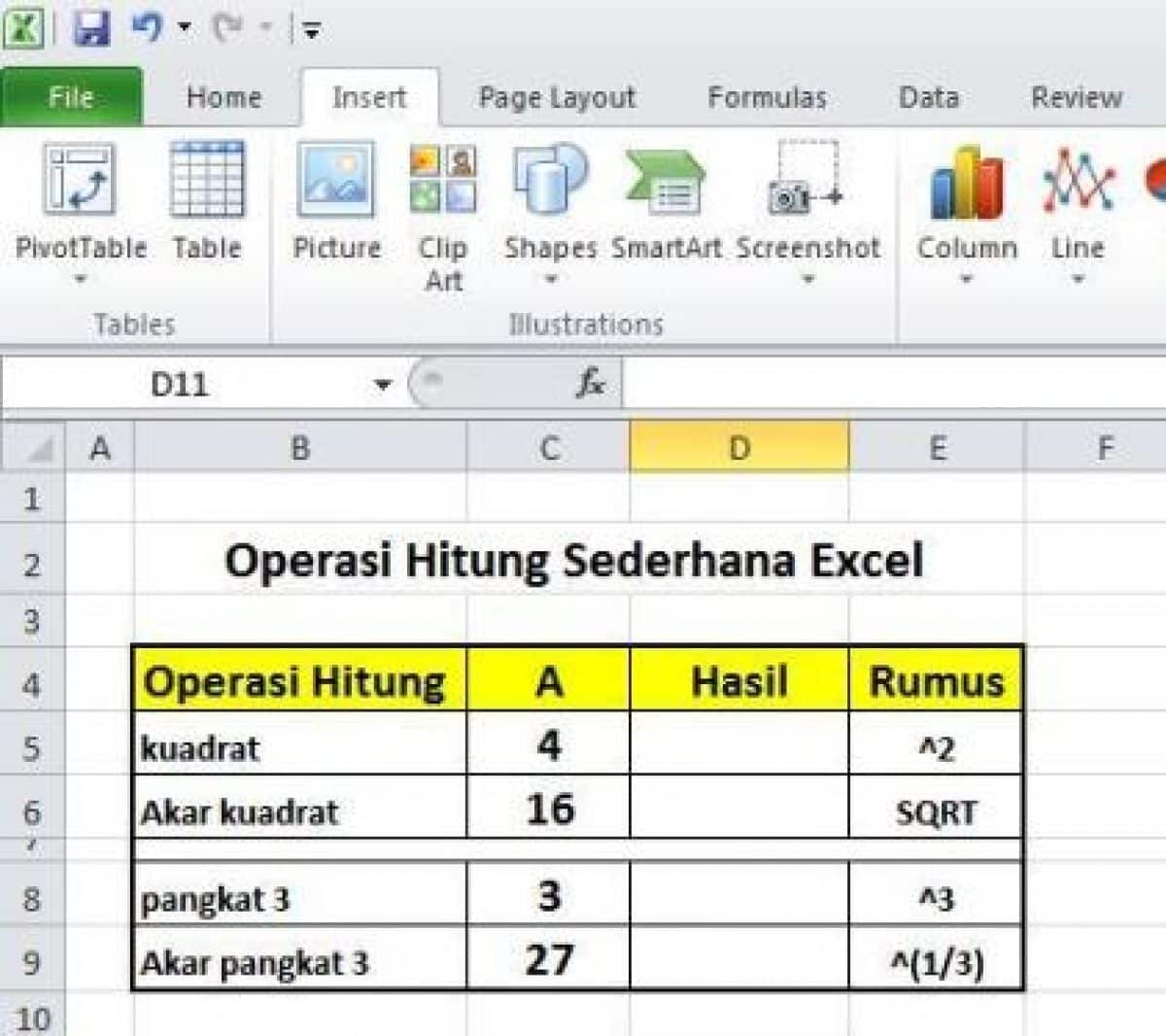
Tindakan Selanjutnya
Setelah membaca artikel ini, ayo coba praktekkan cara membuat akar di Excel! Jangan ragu untuk mencoba berbagai rumus yang ada di Excel untuk membantu kamu dalam mengerjakan tugas-tugas perhitungan data. Dan jangan lupa untuk membagikan artikel ini kepada teman-temanmu yang mungkin membutuhkan informasi tentang cara membuat akar di Excel.
Kata Penutup
