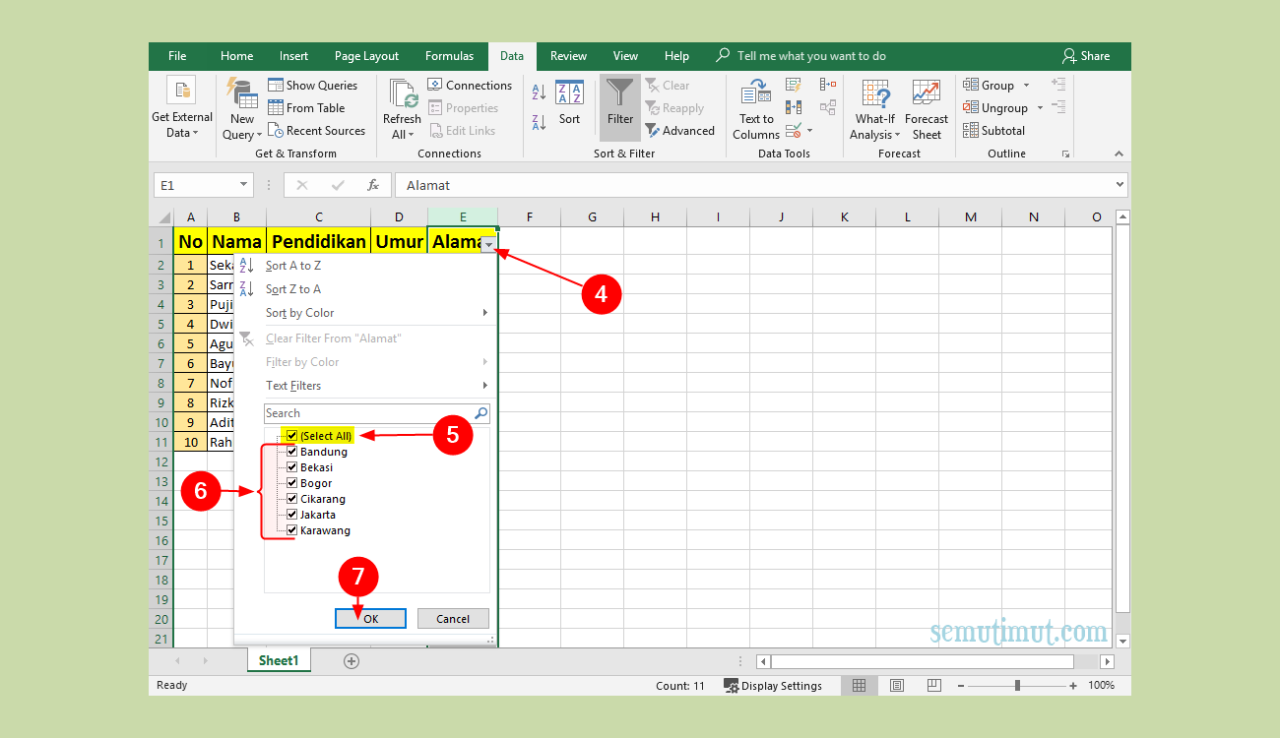
Sobat Nalar, Apakah Kamu Sering Mengalami Kesulitan dalam Menyortir Data yang Sama di Excel?

Excel merupakan salah satu aplikasi terpopuler untuk mengolah data dalam bentuk tabel. Namun, terkadang kita sering mengalami masalah dalam menyortir data yang sama di Excel. Masalah ini sangat umum terjadi jika kamu sering bekerja dengan data yang cukup besar dan kompleks. Kamu mungkin pernah mengalami kesulitan dalam menemukan data yang sama atau bahkan menghapus data duplikat.
Namun, jangan khawatir Sobat Nalar, karena dalam artikel ini kami akan membahas cara menyortir data yang sama di Excel dengan mudah dan efektif. Dalam artikel ini, kami akan membahas langkah-langkah untuk menghapus data duplikat dan cara menyortir data yang sama berdasarkan kriteria tertentu.
Langkah-Langkah Menghapus Data Duplikat di Excel

Sebelum kita membahas cara menyortir data yang sama di Excel, pertama-tama kita akan membahas langkah-langkah untuk menghapus data duplikat. Berikut adalah langkah-langkahnya:
- Step 1: Buka file Excel yang ingin kamu proses.
- Step 2: Pilih range data yang ingin kamu proses.
- Step 3: Klik tab Data pada ribbon.
- Step 4: Klik Remove Duplicates pada grup Data Tools.
- Step 5: Pilih kolom yang ingin kamu hapus duplikatnya dan klik OK.
- Step 6: Excel akan menghapus data duplikat dari range data yang sudah kamu pilih.
Dengan mengikuti langkah-langkah di atas, kamu dapat dengan mudah menghapus data duplikat di Excel. Namun, jika kamu ingin menyortir data yang sama berdasarkan kriteria tertentu, kamu harus menggunakan fitur Advanced Filter di Excel.
Cara Menyortir Data yang Sama Berdasarkan Kriteria Tertentu

Untuk menyortir data yang sama berdasarkan kriteria tertentu, kamu harus menggunakan fitur Advanced Filter di Excel. Berikut adalah langkah-langkahnya:
- Step 1: Buka file Excel yang ingin kamu proses.
- Step 2: Pilih range data yang ingin kamu proses.
- Step 3: Klik tab Data pada ribbon.
- Step 4: Klik Advanced pada grup Sort & Filter.
- Step 5: Pilih range data yang ingin kamu sortir.
- Step 6: Tentukan kriteria yang ingin kamu gunakan untuk menyortir data.
- Step 7: Klik OK untuk menyortir data.
Dengan menggunakan fitur Advanced Filter di Excel, kamu dapat dengan mudah menyortir data yang sama berdasarkan kriteria tertentu. Namun, sebelum kamu menyortir data, pastikan kamu sudah menentukan kriteria yang ingin kamu gunakan dengan tepat.
Kelebihan dan Kekurangan Cara Menyortir Data yang Sama di Excel

Kelebihan
1. Mempermudah proses pengolahan data
Dengan menggunakan fitur menyortir data yang sama di Excel, kamu dapat mempermudah proses pengolahan data yang berulang-ulang. Kamu dapat menghemat waktu dan tenaga dalam menghapus data duplikat atau menyortir data yang sama berdasarkan kriteria tertentu.
2. Meningkatkan keakuratan data
Dengan menghapus data duplikat atau menyortir data yang sama berdasarkan kriteria tertentu, kamu dapat meningkatkan keakuratan data yang kamu olah. Kamu dapat menghindari kesalahan dalam mengolah data yang dapat berdampak negatif pada keputusan bisnis atau pengambilan keputusan lainnya.
3. Mudah digunakan
Fitur menyortir data yang sama di Excel sangat mudah digunakan. Kamu tidak perlu memiliki keahlian khusus dalam pengolahan data untuk dapat menggunakan fitur ini.
Kekurangan
1. Kemungkinan kesalahan dalam pengolahan data
Jika kamu tidak hati-hati dalam menggunakan fitur menyortir data yang sama di Excel, kamu dapat membuat kesalahan dalam pengolahan data yang dapat berdampak negatif pada keputusan bisnis atau pengambilan keputusan lainnya.
2. Tidak cocok untuk data yang kompleks
Fitur menyortir data yang sama di Excel tidak cocok untuk data yang kompleks atau memiliki banyak kriteria. Kamu mungkin memerlukan program lain yang lebih canggih untuk mengolah data tersebut.
3. Memerlukan waktu untuk memahami fitur ini
Fitur menyortir data yang sama di Excel memerlukan waktu untuk dipahami dan dikuasai. Kamu harus mempelajari langkah-langkah yang tepat dan kriteria yang sesuai untuk dapat menggunakan fitur ini dengan efektif.
Tabel: Cara Menyortir Data yang Sama di Excel

| No | Langkah-Langkah | Deskripsi |
|---|---|---|
| 1 | Buka file Excel yang ingin kamu proses | – |
| 2 | Pilih range data yang ingin kamu proses | – |
| 3 | Klik tab Data pada ribbon | – |
| 4 | Klik Remove Duplicates pada grup Data Tools | Langkah-langkah untuk menghapus data duplikat |
| 5 | Pilih kolom yang ingin kamu hapus duplikatnya dan klik OK | – |
| 6 | Excel akan menghapus data duplikat dari range data yang sudah kamu pilih | – |
| 7 | Klik Advanced pada grup Sort & Filter | Langkah-langkah untuk menyortir data yang sama berdasarkan kriteria tertentu |
| 8 | Pilih range data yang ingin kamu sortir | – |
| 9 | Tentukan kriteria yang ingin kamu gunakan untuk menyortir data | – |
| 10 | Klik OK untuk menyortir data | – |
FAQ: Cara Menyortir Data yang Sama di Excel
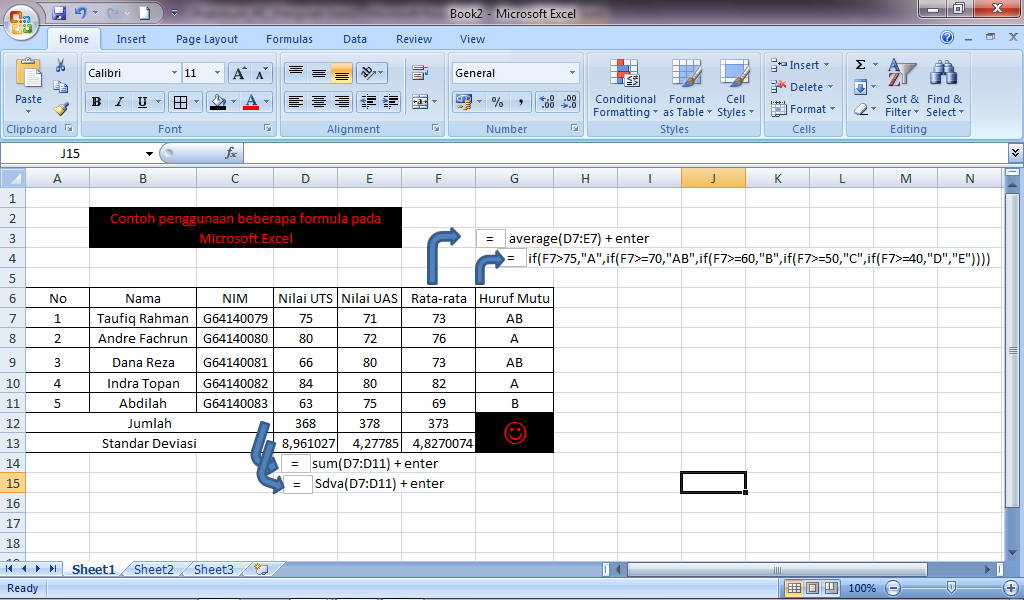
1. Apa itu data duplikat?
Data duplikat adalah data yang muncul lebih dari satu kali dalam suatu range data. Data duplikat dapat mempengaruhi keakuratan data dan membuat proses pengolahan data menjadi lebih sulit.
2. Apa itu fitur Remove Duplicates di Excel?
Fitur Remove Duplicates di Excel adalah fitur yang digunakan untuk menghapus data duplikat dari suatu range data. Dengan menggunakan fitur ini, kamu dapat mempermudah proses pengolahan data dan meningkatkan keakuratan data.
3. Apa itu fitur Advanced Filter di Excel?
Fitur Advanced Filter di Excel adalah fitur yang digunakan untuk menyortir data berdasarkan kriteria tertentu. Dengan menggunakan fitur ini, kamu dapat menyortir data yang sama berdasarkan kriteria tertentu dan mempermudah proses pengolahan data.
4. Apa saja langkah-langkah untuk menghapus data duplikat di Excel?
Langkah-langkah untuk menghapus data duplikat di Excel adalah sebagai berikut:
- Buka file Excel yang ingin kamu proses.
- Pilih range data yang ingin kamu proses.
- Klik tab Data pada ribbon.
- Klik Remove Duplicates pada grup Data Tools.
- Pilih kolom yang ingin kamu hapus duplikatnya dan klik OK.
- Excel akan menghapus data duplikat dari range data yang sudah kamu pilih.
5. Apa saja kriteria yang dapat digunakan untuk menyortir data di Excel?
Beberapa kriteria yang dapat digunakan untuk menyortir data di Excel adalah sebagai berikut:
- Angka atau bilangan
- Tanggal atau waktu
- Text atau teks
- List atau daftar
- Formula atau rumus
6. Apa kelebihan dari cara menyortir data yang sama di Excel?
Kelebihan dari cara menyortir data yang sama di Excel adalah mempermudah proses pengolahan data, meningkatkan keakuratan data, dan mudah digunakan.
7. Apa kekurangan dari cara menyortir data yang sama di Excel?
Kekurangan dari cara menyortir data yang sama di Excel adalah kemungkinan kesalahan dalam pengolahan data, tidak cocok untuk data yang kompleks, dan memerlukan waktu untuk memahami fitur ini.
Kesimpulan
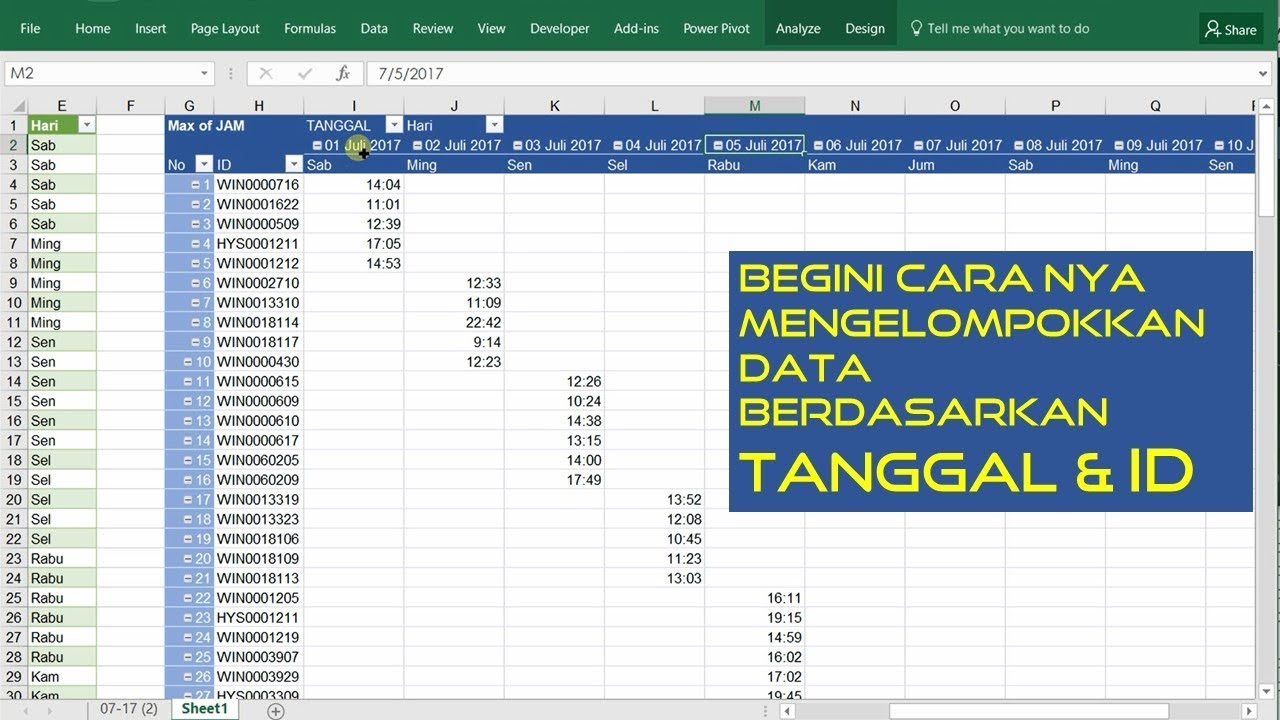
Dalam artikel ini, kami telah membahas cara menyortir data yang sama di Excel dengan mudah dan efektif. Kami telah membahas langkah-langkah untuk menghapus data duplikat dan cara menyortir data yang sama berdasarkan kriteria tertentu. Kami juga telah membahas kelebihan dan kekurangan dari cara menyortir data yang sama di Excel.
Untuk dapat menggunakan fitur menyortir data yang sama di Excel dengan efektif, kamu harus memahami langkah-langkah yang tepat dan kriteria yang sesuai. Dengan menggunakan fitur ini, kamu dapat mempermudah proses pengolahan data, meningkatkan keakuratan data, dan membuat keputusan bisnis atau pengambilan keputusan lainnya lebih tepat.
Jangan ragu untuk mencoba fitur menyortir data yang sama di Excel dalam pekerjaanmu sehari-hari. Semoga artikel ini bermanfaat dan membantu kamu dalam mengolah data di Excel. Terima kasih telah membaca artikel ini, Sobat Nalar.
Disclaimer
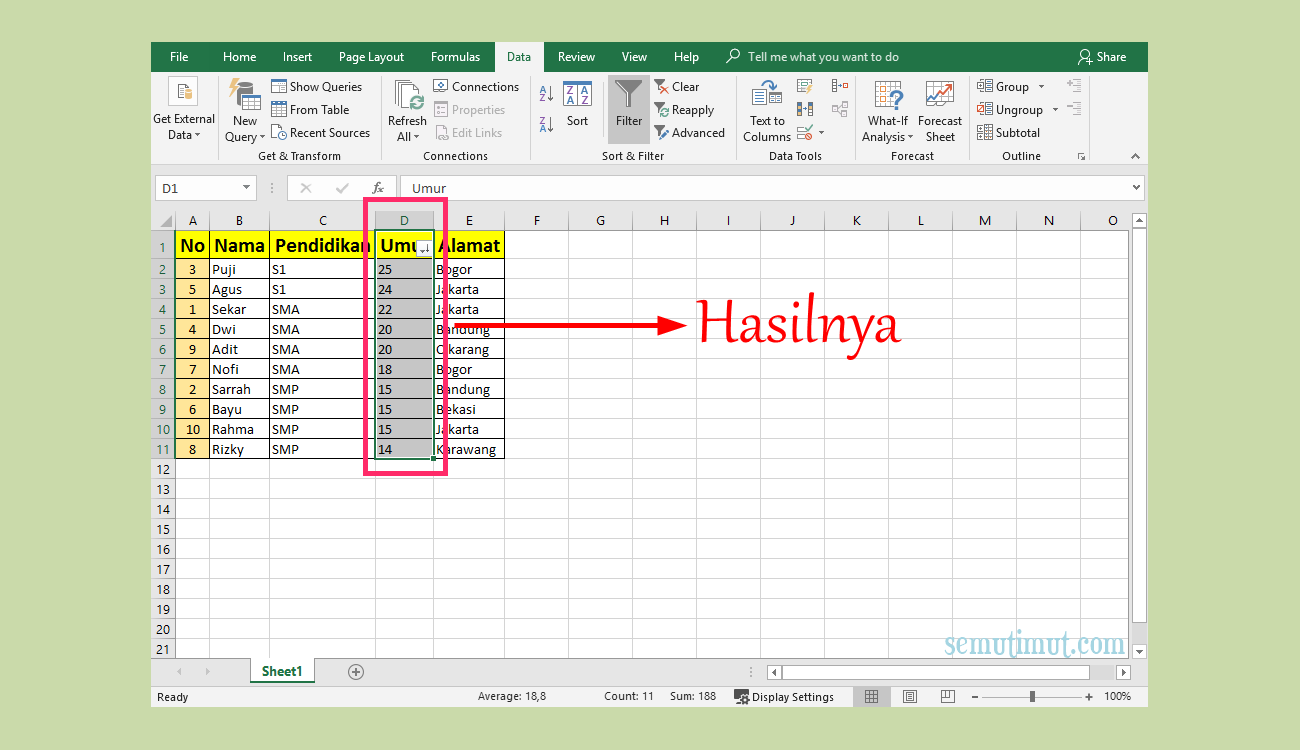
Artikel ini dibuat semata-mata untuk tujuan informasi dan tidak dimaksudkan sebagai saran atau rekomendasi untuk membeli atau menjual produk atau jasa apa pun. Penulis dan pihak terkait tidak bertanggung jawab atas kerugian atau kerusakan apa pun yang timbul dari penggunaan artikel ini.