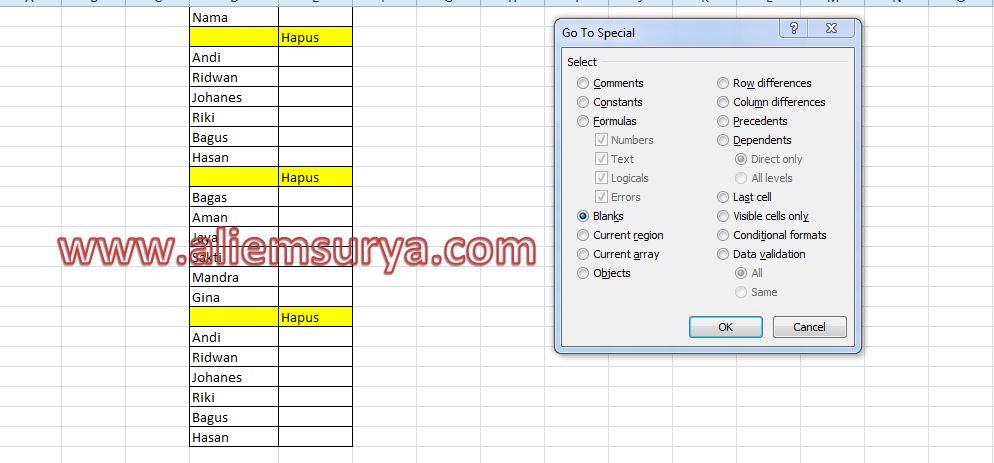
Salam, Sobat Nalar. Excel merupakan salah satu aplikasi pengolah data terbaik di dunia. Namun, terkadang kita menemukan beberapa cell kosong yang membuat data kita tidak terlihat rapi dan teratur. Maka dari itu, pada artikel ini kita akan membahas cara menghapus cell kosong di excel secara lengkap dan detail.
Kelebihan dan Kekurangan Cara Menghapus Cell Kosong di Excel
Sebelum memulai pembahasan mengenai cara menghapus cell kosong di excel, sebaiknya kita mengetahui terlebih dahulu kelebihan dan kekurangan dari metode ini.
Kelebihan
1. Memudahkan dalam pengolahan data
Dengan menghapus cell kosong, data kita menjadi lebih rapi dan teratur, sehingga memudahkan dalam pengolahan data.
2. Menyederhanakan tampilan data
Dalam tampilan data yang disederhanakan, kita bisa lebih mudah untuk membaca dan memahami data yang kita miliki.
3. Menghemat waktu
Dengan menghapus cell kosong, kita bisa menghemat waktu dalam mengolah data karena kita tidak perlu lagi menghapus cell kosong secara manual.
Kekurangan
1. Kemungkinan kehilangan data
Jika kita tidak berhati-hati dalam menghapus cell kosong, maka kemungkinan kita akan kehilangan data yang seharusnya masih dibutuhkan.
2. Membutuhkan waktu untuk memeriksa data
Sebelum menghapus cell kosong, kita harus memeriksa data dengan seksama untuk memastikan bahwa kita tidak kehilangan data yang penting.
3. Tidak dapat mengatasi masalah lain
Cara menghapus cell kosong di excel hanya dapat mengatasi masalah cell kosong saja, sedangkan masalah lain seperti data duplikat atau tidak konsisten harus diatasi dengan cara lain.
Cara Menghapus Cell Kosong di Excel
Untuk menghapus cell kosong di excel, kita bisa menggunakan beberapa cara sebagai berikut:
1. Menghapus Cell Kosong Secara Manual
Cara pertama adalah dengan menghapus cell kosong secara manual. Caranya adalah dengan mengeklik cell kosong dan menekan tombol delete pada keyboard.
2. Menggunakan Tombol Go To Special
Cara kedua adalah dengan menggunakan tombol Go To Special. Caranya adalah dengan mengeklik tombol Home pada ribbon, lalu pilih Find & Select dan klik Go To Special. Setelah itu, pilih Blanks dan klik OK. Kemudian, klik tombol delete pada keyboard untuk menghapus cell kosong.
3. Menggunakan Filter
Cara ketiga adalah dengan menggunakan filter. Caranya adalah dengan mengeklik tombol Data pada ribbon, lalu pilih Filter dan klik Filter by Color. Setelah itu, pilih None pada opsi Color, lalu centang opsi Blanks dan klik OK. Kemudian, klik tombol delete pada keyboard untuk menghapus cell kosong.
4. Menggunakan Formula
Cara keempat adalah dengan menggunakan formula. Caranya adalah dengan mengetik formula =IF(ISBLANK(A1),””,A1) pada cell pertama yang kosong, lalu tekan enter. Setelah itu, salin formula tersebut ke cell lainnya dengan menekan tombol Ctrl + D pada keyboard.
Tabel Cara Menghapus Cell Kosong di Excel
| No. | Cara | Keterangan |
|---|---|---|
| 1 | Menghapus Cell Kosong Secara Manual | Mengeklik cell kosong dan menekan tombol delete pada keyboard |
| 2 | Menggunakan Tombol Go To Special | Menekan tombol Home pada ribbon, pilih Find & Select, klik Go To Special, pilih Blanks, dan klik OK. Kemudian, klik tombol delete pada keyboard |
| 3 | Menggunakan Filter | Menekan tombol Data pada ribbon, pilih Filter, klik Filter by Color, pilih None pada opsi Color, centang opsi Blanks, dan klik OK. Kemudian, klik tombol delete pada keyboard |
| 4 | Menggunakan Formula | Mengetik formula =IF(ISBLANK(A1),””,A1) pada cell pertama yang kosong, lalu tekan enter. Setelah itu, salin formula tersebut ke cell lainnya dengan menekan tombol Ctrl + D pada keyboard |
FAQ tentang Cara Menghapus Cell Kosong di Excel
1. Apa itu cell kosong?
Cell kosong adalah cell yang tidak berisi data atau formula.
2. Apa akibat jika tidak menghapus cell kosong di excel?
Data kita akan menjadi tidak rapi dan teratur, sehingga mempersulit dalam pengolahan data.
3. Apakah cara menghapus cell kosong di excel dapat mengatasi masalah duplikat atau tidak konsisten?
Tidak, cara menghapus cell kosong di excel hanya dapat mengatasi masalah cell kosong saja.
4. Apa kelebihan dari cara menghapus cell kosong di excel?
Memudahkan dalam pengolahan data, menyederhanakan tampilan data, dan menghemat waktu.
5. Apa kekurangan dari cara menghapus cell kosong di excel?
Kemungkinan kehilangan data, membutuhkan waktu untuk memeriksa data, dan tidak dapat mengatasi masalah lain.
6. Apakah ada cara lain untuk menghapus cell kosong di excel?
Ya, ada beberapa cara lain seperti menggunakan fungsi FILTER atau menyeleksi cell kosong secara manual.
7. Apakah cara menghapus cell kosong di excel sama pada semua versi excel?
Ya, cara menghapus cell kosong di excel sama pada semua versi excel.
8. Apa saja tombol yang digunakan untuk menghapus cell kosong di excel?
Tombol yang digunakan adalah tombol delete pada keyboard.
9. Apakah kita dapat menghapus cell kosong pada seluruh sheet di excel secara bersamaan?
Ya, kita dapat menghapus cell kosong pada seluruh sheet di excel secara bersamaan.
10. Apakah cara menghapus cell kosong di excel dapat mempengaruhi rumus yang kita buat?
Ya, cara menghapus cell kosong di excel dapat mempengaruhi rumus yang kita buat karena cell kosong dianggap sebagai nilai nol dalam rumus.
11. Bagaimana cara memeriksa cell yang kosong di excel?
Kita dapat menggunakan filter atau tombol Go To Special untuk memeriksa cell yang kosong di excel.
12. Apakah cara menghapus cell kosong di excel dapat mempercepat proses pengolahan data?
Ya, cara menghapus cell kosong di excel dapat mempercepat proses pengolahan data karena data kita menjadi lebih rapi dan teratur.
13. Apa yang harus dilakukan jika kita kehilangan data setelah menghapus cell kosong di excel?
Kita dapat menggunakan fitur Undo atau memeriksa file backup yang kita miliki.
Kesimpulan
Setelah membaca artikel ini, kita telah mengetahui cara menghapus cell kosong di excel dengan menggunakan beberapa metode seperti menghapus secara manual, menggunakan tombol Go To Special, menggunakan filter, dan menggunakan formula. Kita juga mengetahui kelebihan dan kekurangan dari cara menghapus cell kosong di excel. Oleh karena itu, kita sebaiknya berhati-hati dalam menghapus cell kosong dan memeriksa data dengan seksama sebelum melakukan tindakan.
Jangan ragu untuk mencoba sendiri cara menghapus cell kosong di excel dan mempraktikkan ilmu yang telah kita pelajari pada artikel ini. Semoga artikel ini bermanfaat bagi Sobat Nalar dalam memproses data di excel.
Disclaimer
Artikel ini dibuat semata-mata untuk tujuan informasi saja. Penulis tidak bertanggung jawab atas kerugian atau kerusakan yang mungkin terjadi akibat penggunaan informasi yang terdapat dalam artikel ini. Semua keputusan yang diambil berdasarkan informasi dari artikel ini menjadi tanggung jawab pembaca.