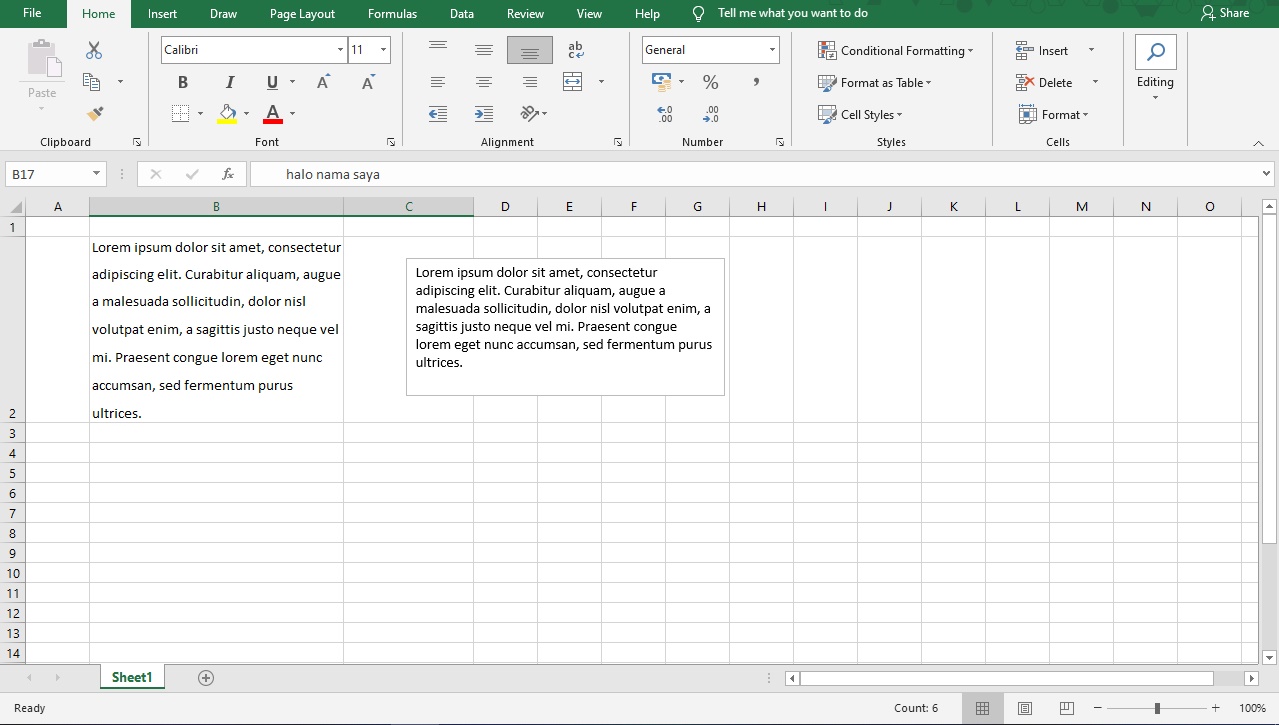
Salam untuk Sobat Nalar
Halo Sobat Nalar, apakah kamu sering menggunakan Microsoft Excel untuk keperluan pekerjaanmu sehari-hari? Jika iya, kamu pasti tidak asing lagi dengan fitur spasi di Excel. Fitur ini memungkinkan kita untuk memberikan jarak antar kolom atau baris data yang telah kita buat. Namun, apakah kamu sudah benar-benar menguasai cara spasi di Excel dengan baik?Dalam artikel ini, kita akan membahas secara mendetail tentang cara spasi di Excel. Mulai dari pengenalan mengenai apa itu spasi di Excel, hingga penggunaan fitur spasi di Excel dalam kehidupan sehari-hari. Kami akan memastikan bahwa setelah membaca artikel ini, kamu akan benar-benar menguasai cara spasi di Excel dan bisa memanfaatkannya untuk keperluanmu.
Pendahuluan
1. Apa itu Spasi di Excel?Spasi di Excel merupakan fitur yang memungkinkan kita untuk memberikan jarak antara dua kolom atau baris data yang telah kita buat. Dalam Excel, spasi ini dapat diberikan dalam bentuk karakter kosong, garis putus-putus, atau garis tebal. Fitur spasi di Excel sangat berguna untuk memudahkan kita dalam membaca dan memahami data yang telah kita buat.2. Kelebihan Cara Spasi di ExcelSalah satu kelebihan dari cara spasi di Excel adalah memudahkan kita dalam membaca dan memahami data yang telah kita buat. Dengan memberikan jarak antara dua kolom atau baris data, kita dapat memperjelas urutan data tersebut dan memudahkan kita dalam membuat analisis atau laporan.3. Kekurangan Cara Spasi di ExcelNamun, ada juga kekurangan dari cara spasi di Excel. Terlalu banyak memberikan spasi dapat membuat tampilan data menjadi tidak rapi dan memakan banyak ruang pada lembar kerja Excel. Selain itu, jika kita terlalu banyak menggunakan spasi, hal ini juga dapat membuat proses pengolahan data menjadi lebih lambat.4. Kapan Harus Menggunakan Spasi di Excel?Kita harus menggunakan spasi di Excel ketika kita ingin memberikan jarak antara dua kolom atau baris data. Hal ini sangat penting untuk memudahkan kita dalam membaca dan memahami data yang telah kita buat. Namun, kita juga harus memperhatikan kapan kita harus memberikan spasi dan seberapa banyak spasi yang harus diberikan agar tampilan data tetap rapi dan tidak memakan banyak ruang pada lembar kerja Excel.5. Cara Memberikan Spasi di ExcelAda beberapa cara yang dapat kita gunakan untuk memberikan spasi di Excel. Salah satu cara yang paling umum adalah dengan menggunakan tombol spasi pada keyboard. Selain itu, kita juga dapat menggunakan fitur spasi pada menu Format atau menggunakan pintasan keyboard tertentu untuk mengatur jumlah spasi yang ingin kita berikan.6. Bagaimana Cara Menghilangkan Spasi di Excel?Jika kita ingin menghilangkan spasi di Excel, kita dapat melakukannya dengan menghapus karakter spasi atau garis putus-putus yang telah kita berikan sebelumnya. Selain itu, kita juga dapat menggunakan fitur penghapusan spasi pada menu Format atau menggunakan pintasan keyboard tertentu untuk menghapus spasi yang tidak diperlukan.7. Apa Saja Keuntungan Menggunakan Spasi di Excel?Salah satu keuntungan menggunakan spasi di Excel adalah memudahkan kita dalam membaca dan memahami data yang telah kita buat. Dengan memberikan jarak antara dua kolom atau baris data, kita dapat memperjelas urutan data tersebut dan memudahkan kita dalam membuat analisis atau laporan.
Kelebihan dan Kekurangan Cara Spasi di Excel
1. Kelebihan Cara Spasi di ExcelSeperti yang telah dijelaskan sebelumnya, salah satu kelebihan dari cara spasi di Excel adalah memudahkan kita dalam membaca dan memahami data yang telah kita buat. Namun, selain itu, ada beberapa kelebihan lainnya dari cara spasi di Excel, yaitu:- Memperjelas tampilan data: Dengan memberikan jarak antara dua kolom atau baris data, kita dapat membuat tampilan data menjadi lebih rapi dan mudah dibaca.- Memudahkan analisis data: Dengan tampilan data yang lebih rapi dan mudah dibaca, kita dapat memudahkan proses analisis data dan membuat laporan yang lebih akurat.- Menghemat waktu: Dengan menggunakan spasi di Excel, kita dapat menghemat waktu dalam proses pengolahan data karena data yang telah kita buat lebih mudah dibaca dan dipahami.2. Kekurangan Cara Spasi di ExcelNamun, ada juga kekurangan dari cara spasi di Excel, yaitu:- Memakan banyak ruang pada lembar kerja Excel: Jika kita terlalu banyak memberikan spasi, hal ini dapat membuat tampilan data menjadi tidak rapi dan memakan banyak ruang pada lembar kerja Excel.- Membuat proses pengolahan data menjadi lebih lambat: Jika kita terlalu banyak menggunakan spasi, hal ini juga dapat membuat proses pengolahan data menjadi lebih lambat karena Excel harus memproses lebih banyak karakter.- Membingungkan jika tidak digunakan dengan benar: Jika kita tidak menggunakan spasi dengan benar, hal ini dapat membuat tampilan data menjadi membingungkan dan sulit dibaca.3. Bagaimana Mengatasi Kekurangan Cara Spasi di Excel?Untuk mengatasi kekurangan cara spasi di Excel, kita dapat melakukan beberapa hal berikut:- Menggunakan spasi dengan bijak: Kita harus memperhatikan kapan kita harus memberikan spasi dan seberapa banyak spasi yang harus diberikan agar tampilan data tetap rapi dan tidak memakan banyak ruang pada lembar kerja Excel.- Menggunakan fitur penghapusan spasi: Jika kita terlalu banyak memberikan spasi, kita dapat menggunakan fitur penghapusan spasi pada menu Format atau menggunakan pintasan keyboard tertentu untuk menghapus spasi yang tidak diperlukan.- Memperhatikan tampilan data: Kita harus memperhatikan tampilan data yang telah kita buat dan memastikan bahwa tampilan data tersebut mudah dibaca dan dipahami.
Cara Spasi di Excel: Panduan Lengkap
1. Menggunakan Spasi pada KeyboardCara yang paling umum untuk memberikan spasi di Excel adalah dengan menggunakan tombol spasi pada keyboard. Caranya sangat mudah, cukup pindahkan kursor ke sel atau kolom yang ingin diberikan spasi, lalu tekan tombol spasi pada keyboard.2. Menggunakan Fitur Spasi pada Menu FormatSelain menggunakan tombol spasi pada keyboard, kita juga dapat menggunakan fitur spasi pada menu Format. Caranya cukup mudah, cukup pilih sel atau kolom yang ingin diberikan spasi, lalu pilih menu Format dan pilih opsi Spasi.3. Menggunakan Pintasan KeyboardKita juga dapat menggunakan pintasan keyboard tertentu untuk memberikan spasi di Excel. Pintasan keyboard yang umum digunakan adalah Ctrl + 1 atau Ctrl + Shift + 1.4. Memberikan Spasi pada Kolom atau Baris TertentuKita juga dapat memberikan spasi pada kolom atau baris tertentu di Excel. Caranya cukup mudah, cukup pilih kolom atau baris yang ingin diberikan spasi, lalu pilih menu Format dan pilih opsi Spasi.5. Menghilangkan Spasi pada Kolom atau Baris TertentuJika kita ingin menghilangkan spasi pada kolom atau baris tertentu di Excel, kita dapat melakukannya dengan menghapus karakter spasi atau garis putus-putus yang telah kita berikan sebelumnya. Selain itu, kita juga dapat menggunakan fitur penghapusan spasi pada menu Format atau menggunakan pintasan keyboard tertentu untuk menghapus spasi yang tidak diperlukan.6. Menambahkan Spasi pada Beberapa Kolom atau Baris SekaligusKita juga dapat menambahkan spasi pada beberapa kolom atau baris sekaligus di Excel. Caranya cukup mudah, cukup pilih beberapa kolom atau baris yang ingin diberikan spasi, lalu pilih menu Format dan pilih opsi Spasi.7. Menggunakan Garis Putus-Putus atau Garis TebalSelain menggunakan karakter spasi, kita juga dapat memberikan jarak antara dua kolom atau baris data dengan menggunakan garis putus-putus atau garis tebal. Caranya cukup mudah, cukup pilih kolom atau baris yang ingin diberikan garis putus-putus atau garis tebal, lalu pilih menu Format dan pilih opsi Garis.
Tabel Cara Spasi di Excel
| No | Cara Spasi di Excel |
|---|---|
| 1 | Menggunakan tombol spasi pada keyboard |
| 2 | Menggunakan fitur spasi pada menu Format |
| 3 | Menggunakan pintasan keyboard |
| 4 | Memberikan spasi pada kolom atau baris tertentu |
| 5 | Menghilangkan spasi pada kolom atau baris tertentu |
| 6 | Menambahkan spasi pada beberapa kolom atau baris sekaligus |
| 7 | Menggunakan garis putus-putus atau garis tebal |
FAQ Mengenai Cara Spasi di Excel
1. Apa itu spasi di Excel?2. Apa kelebihan dari cara spasi di Excel?3. Apa kekurangan dari cara spasi di Excel?4. Kapan harus menggunakan spasi di Excel?5. Bagaimana cara memberikan spasi di Excel?6. Bagaimana cara menghilangkan spasi di Excel?7. Apa saja keuntungan menggunakan spasi di Excel?8. Apa saja kekurangan menggunakan spasi di Excel?9. Bagaimana mengatasi kekurangan cara spasi di Excel?10. Apa saja cara memberikan spasi pada kolom atau baris tertentu di Excel?11. Apa saja cara menambahkan spasi pada beberapa kolom atau baris sekaligus di Excel?12. Apa saja cara menggunakan garis putus-putus atau garis tebal di Excel?13. Bagaimana mengatur jumlah spasi yang ingin diberikan di Excel?
Kesimpulan
Setelah membaca artikel ini, kita dapat menyimpulkan bahwa cara spasi di Excel sangat penting untuk memudahkan kita dalam membaca dan memahami data yang telah kita buat. Namun, kita juga harus memperhatikan kapan kita harus memberikan spasi dan seberapa banyak spasi yang harus diberikan agar tampilan data tetap rapi dan tidak memakan banyak ruang pada lembar kerja Excel.Kita juga harus memperhatikan kekurangan dari cara spasi di Excel, seperti memakan banyak ruang pada lembar kerja Excel dan membuat proses pengolahan data menjadi lebih lambat. Namun, kita dapat mengatasi kekurangan tersebut dengan menggunakan spasi dengan bijak dan memperhatikan tampilan data yang telah kita buat.Dalam kesimpulan ini, kami mendorong kamu untuk mempraktekkan langsung cara spasi di Excel dan memanfaatkannya untuk keperluanmu. Dengan menguasai cara spasi di Excel dengan baik, kamu akan lebih mudah dalam membuat analisis atau laporan yang akurat dan rapi. Selamat mencoba!
Penutup
Demikianlah artikel mengenai cara spasi di Excel yang telah kami rangkum secara lengkap dan detail. Semoga artikel ini dapat bermanfaat bagi kamu yang sedang belajar atau ingin menguasai cara spasi di Excel dengan baik. Kami juga mengucapkan terima kasih atas waktu dan perhatiannya dalam membaca artikel ini.Disclaimer: Artikel ini dibuat sebagai upaya untuk membantu pembaca dalam memahami cara spasi di Excel. Kami tidak bertanggung jawab atas penggunaan informasi yang terdapat dalam artikel ini. Segala risiko yang muncul akibat penggunaan informasi dalam artikel ini menjadi tanggung jawab pembaca.