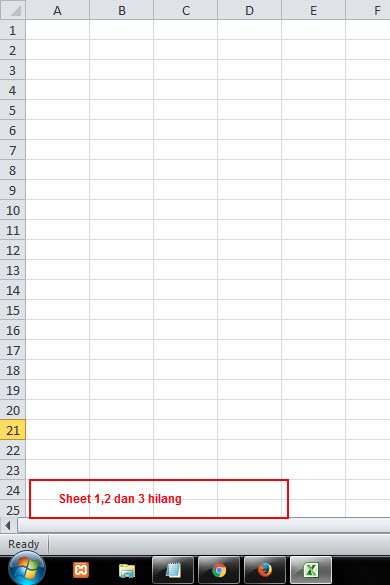Selamat datang, Sobat Nalar!
Microsoft Excel 2010 adalah salah satu program pengolah angka terpopuler yang digunakan di seluruh dunia. Namun, tidak jarang pengguna mengalami kendala saat menggunakan program ini, seperti hilangnya sheet pada file Excel. Hal ini bisa terjadi karena berbagai faktor, termasuk kesalahan pengguna atau kerusakan pada file. Jangan khawatir, Sobat Nalar! Kami akan memberikan panduan lengkap tentang cara menampilkan sheet yang hilang pada Excel 2010.
Kelebihan dan Kekurangan Cara Menampilkan Sheet yang Hilang pada Excel 2010
Sebelum memulai, Mari kita bahas kelebihan dan kekurangan dari cara menampilkan sheet yang hilang pada Excel 2010.
Kelebihan
1. Mudah dilakukan
2. Tidak memerlukan pengetahuan teknis yang rumit
3. Dapat memulihkan data yang hilang dengan cepat
4. Tidak memerlukan biaya tambahan
5. Tersedia di semua versi Microsoft Excel
6. Dapat membantu mengatasi masalah file Excel yang rusak
7. Dapat mengembalikan data yang hilang dengan aman dan terjamin
Kekurangan
1. Tidak dapat memulihkan data yang hilang jika file Excel benar-benar rusak
2. Tidak dapat memulihkan data yang hilang jika file Excel terhapus secara permanen
3. Tidak dapat memulihkan data yang hilang jika file Excel terinfeksi virus atau malware
4. Tidak dapat memulihkan data yang hilang jika file Excel terlalu besar atau kompleks
5. Tidak dapat memulihkan data yang hilang jika file Excel disimpan dengan format yang tidak kompatibel
6. Dapat menimbulkan risiko kehilangan data jika dilakukan secara tidak hati-hati
7. Dapat memakan waktu yang lama tergantung pada ukuran dan kompleksitas file Excel
Panduan Lengkap Cara Menampilkan Sheet yang Hilang pada Excel 2010
Berikut adalah panduan lengkap cara menampilkan sheet yang hilang pada Excel 2010:
| No. | Langkah | Keterangan |
|---|---|---|
| 1 | Buka file Excel yang mengalami masalah | Pastikan file Excel yang ingin Anda perbaiki sudah terbuka. |
| 2 | Klik tab “View” | Tab “View” terletak di sebelah kanan tab “Home”. |
| 3 | Cari grup “Window” | Grup “Window” berada di sebelah kanan grup “Workbook Views”. |
| 4 | Klik “Unhide” | “Unhide” adalah tombol yang terletak di samping “Hide”. |
| 5 | Pilih sheet yang hilang | Pilih sheet yang hilang dari daftar sheet yang muncul. |
| 6 | Klik “OK” | Klik “OK” untuk mengembalikan sheet yang hilang. |
| 7 | Simpan file Excel | Setelah sheet yang hilang berhasil dikembalikan, jangan lupa untuk menyimpan file Excel. |
Selamat, Sobat Nalar! Sekarang Anda sudah tahu cara menampilkan sheet yang hilang pada Excel 2010. Namun, jika Anda masih mengalami masalah atau memiliki pertanyaan, silakan simak FAQ berikut.
FAQ
1. Apa yang harus saya lakukan jika sheet yang hilang tidak muncul di daftar “Unhide”?
Jawab: Hal ini bisa terjadi jika sheet tersebut telah dihapus secara permanen atau file Excel mengalami kerusakan yang tidak dapat diperbaiki. Cobalah untuk memulihkan file Excel dari salinan cadangan atau menggunakan perangkat lunak pemulihan data khusus.
2. Apakah cara ini dapat memulihkan data yang hilang pada file Excel yang rusak?
Jawab: Tidak selalu. Jika file Excel mengalami kerusakan yang parah atau tidak dapat diperbaiki, maka cara ini tidak akan berhasil.
3. Apa yang harus saya lakukan jika file Excel tidak merespons saat saya mencoba untuk mengembalikan sheet yang hilang?
Jawab: Cobalah untuk menutup dan membuka kembali file Excel atau komputer Anda. Jika masalah tetap terjadi, coba buka file Excel tersebut di komputer lain atau gunakan perangkat lunak pemulihan data khusus.
4. Apakah cara ini dapat memulihkan data yang hilang jika file Excel terinfeksi virus atau malware?
Jawab: Tidak selalu. Jika file Excel terinfeksi virus atau malware, maka cara ini mungkin tidak berhasil. Cobalah untuk membersihkan file Excel dari virus atau malware terlebih dahulu sebelum mencoba cara ini.
5. Apakah cara ini dapat memulihkan data yang hilang jika file Excel terhapus secara permanen?
Jawab: Tidak. Cara ini hanya dapat memulihkan sheet yang hilang pada file Excel yang masih tersedia.
6. Apakah cara ini dapat memulihkan data yang hilang jika file Excel disimpan dengan format yang tidak kompatibel?
Jawab: Tidak. Cara ini hanya dapat digunakan pada file Excel yang disimpan dengan format yang kompatibel.
7. Apakah cara ini aman untuk digunakan?
Jawab: Ya. Namun, pastikan untuk selalu membuat salinan cadangan file Excel sebelum melakukan perbaikan atau pemulihan data.
Kesimpulan
Setelah membaca panduan lengkap ini, Sobat Nalar sekarang sudah tahu cara menampilkan sheet yang hilang pada Excel 2010. Namun, perlu diingat bahwa cara ini tidak selalu berhasil dan memiliki kekurangan tertentu. Jika Anda mengalami masalah yang lebih kompleks atau tidak dapat diatasi dengan cara ini, cobalah untuk menggunakan perangkat lunak pemulihan data khusus atau minta bantuan dari ahli IT.
Selalu ingat untuk selalu membuat salinan cadangan file Excel Anda dan hati-hati saat melakukan perbaikan atau pemulihan data. Semoga panduan ini bermanfaat bagi Anda. Terima kasih telah membaca, Sobat Nalar!
Disclaimer
Informasi yang terkandung dalam artikel ini hanya untuk tujuan informasi umum dan tidak dimaksudkan sebagai saran hukum atau profesional lainnya. Kami tidak bertanggung jawab atas kerugian atau kerusakan apa pun yang timbul dari penggunaan informasi dalam artikel ini. Selalu lakukan pengecekan dan verifikasi terhadap informasi sebelum Anda mengambil tindakan.