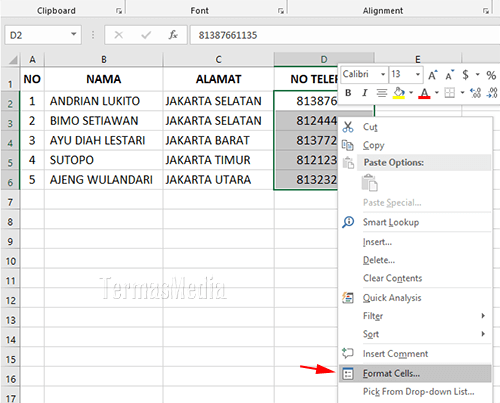Memahami Permasalahan Hilangnya Angka 0 di Excel
Sobat Nalar, jika kamu sering menggunakan Microsoft Excel, pasti pernah mengalami masalah angka 0 yang tiba-tiba hilang. Masalah ini tentu sangat mengganggu, terutama jika kamu sedang mengolah data yang membutuhkan angka 0 secara rinci. Oleh karena itu, dalam artikel ini, kita akan membahas secara detail kenapa angka 0 di Excel bisa hilang dan bagaimana cara mengatasinya.
Sebelum masuk ke pembahasan lebih lanjut, perlu dipahami bahwa masalah hilangnya angka 0 di Excel disebabkan oleh beberapa faktor. Beberapa faktor tersebut adalah:
| Faktor | Penjelasan |
|---|---|
| Format Cell | Ketika sebuah sel di Excel diatur dengan format angka tertentu, Excel akan mengabaikan angka 0 di depan angka lainnya. Misalnya, jika sebuah sel diatur dengan format “Number” dengan dua digit di belakang koma, maka angka 0 di depan angka tunggal akan hilang. Contohnya, angka 0,9 akan ditampilkan sebagai 0,9. |
| Rumus | Jika ada rumus yang menghasilkan hasil akhir dengan angka 0 di depan, Excel akan mengabaikan angka 0 tersebut. Hal ini terjadi karena Excel menganggap angka 0 di depan sebagai angka kosong dan tidak penting. |
| Input Data | Masalah hilangnya angka 0 di Excel juga bisa terjadi karena kesalahan input data. Misalnya, jika kita mengetikkan angka 09, Excel akan menganggapnya sebagai 9. |
Kelebihan dan Kekurangan Hilangnya Angka 0 di Excel
Sebelum kita membahas cara mengatasi masalah hilangnya angka 0 di Excel, perlu dipahami bahwa ada kelebihan dan kekurangan dari masalah ini. Beberapa kelebihan dan kekurangan tersebut adalah:
Kelebihan
1. Menghemat Ruang Tampilan
Salah satu kelebihan hilangnya angka 0 di Excel adalah bisa menghemat ruang tampilan. Dengan menghilangkan angka 0 di depan angka lainnya, kita bisa membuat tampilan data yang lebih ringkas dan mudah dibaca.
2. Mempermudah Input Data
Hilangnya angka 0 di Excel juga bisa mempermudah input data. Kita tidak perlu lagi mengetikkan angka 0 di depan angka lainnya, sehingga proses input data bisa lebih cepat dan efisien.
Kekurangan
1. Mengurangi Akurasi Data
Masalah hilangnya angka 0 di Excel bisa mengurangi akurasi data. Jika kita sedang mengolah data yang membutuhkan angka 0 secara rinci, maka hilangnya angka 0 bisa membuat data menjadi tidak akurat.
2. Membingungkan Pengguna
Bagi pengguna yang tidak terbiasa dengan masalah hilangnya angka 0 di Excel, masalah ini bisa sangat membingungkan. Mereka mungkin menganggap bahwa data yang hilang angka 0-nya adalah data yang salah atau tidak akurat.
Cara Mengatasi Hilangnya Angka 0 di Excel
Setelah memahami faktor-faktor dan kelebihan/kekurangan hilangnya angka 0 di Excel, kita bisa mencari cara mengatasi masalah ini. Beberapa cara yang bisa dilakukan antara lain:
1. Mengatur Format Cell
Jika masalah hilangnya angka 0 di Excel disebabkan oleh format cell, kita bisa mengatur format cell tersebut agar angka 0 tidak hilang. Caranya adalah dengan mengklik kanan pada sel yang ingin diatur, lalu pilih “Format Cells”. Kemudian, pada tab “Number”, pilih “Custom” dan masukkan format angka yang diinginkan. Misalnya, untuk menampilkan angka 0 di depan angka tunggal, kita bisa memasukkan format “0.0”.
2. Menambahkan Tanda Petik
Jika masalah hilangnya angka 0 di Excel disebabkan oleh kesalahan input data, kita bisa menambahkan tanda petik di depan angka tersebut. Dengan menambahkan tanda petik, Excel akan menganggap angka tersebut sebagai teks, bukan angka.
3. Menggunakan Fungsi TEXT
Fungsi TEXT di Excel bisa digunakan untuk mengubah format angka menjadi teks. Dengan menggunakan fungsi ini, kita bisa menampilkan angka 0 di depan angka lainnya. Caranya adalah dengan mengetikkan fungsi “TEXT” di sel baru, lalu memasukkan sel yang berisi angka yang ingin diubah formatnya sebagai argumen pertama fungsi tersebut, dan memasukkan format angka yang diinginkan sebagai argumen kedua.
4. Menggunakan Tanda Apostrof
Tanda apostrof bisa digunakan untuk mengubah angka menjadi teks. Caranya adalah dengan mengetikkan tanda apostrof di depan angka yang ingin diubah. Misalnya, jika kita ingin menampilkan angka 09, kita bisa mengetikkan ’09 di sel Excel.
5. Menggunakan Fungsi CONCATENATE
Fungsi CONCATENATE bisa digunakan untuk menggabungkan dua atau lebih teks atau angka. Dengan menggunakan fungsi ini, kita bisa menggabungkan angka 0 dengan angka lainnya. Caranya adalah dengan mengetikkan fungsi “CONCATENATE” di sel baru, lalu memasukkan angka 0 dan angka lainnya sebagai argumen fungsi tersebut.
6. Menggunakan Fungsi LEFT dan RIGHT
Fungsi LEFT dan RIGHT di Excel bisa digunakan untuk mengambil sebagian dari teks. Dengan menggunakan fungsi ini, kita bisa mengambil angka 0 dan angka lainnya secara terpisah, lalu menggabungkannya kembali. Caranya adalah dengan mengetikkan fungsi “LEFT” atau “RIGHT” di sel baru, lalu memasukkan sel yang berisi teks yang ingin diambil sebagian sebagai argumen pertama fungsi tersebut, dan memasukkan jumlah karakter yang ingin diambil sebagai argumen kedua.
7. Menggunakan Fungsi IF
Fungsi IF di Excel bisa digunakan untuk menentukan kondisi tertentu dan menghasilkan nilai yang berbeda-beda sesuai dengan kondisi tersebut. Dengan menggunakan fungsi ini, kita bisa menampilkan angka 0 di depan angka lainnya jika kondisi tertentu terpenuhi. Caranya adalah dengan mengetikkan fungsi “IF” di sel baru, lalu memasukkan kondisi yang ingin diperiksa sebagai argumen pertama fungsi tersebut, dan memasukkan nilai yang ingin dihasilkan jika kondisi terpenuhi sebagai argumen kedua dan ketiga.
FAQ tentang Hilangnya Angka 0 di Excel
1. Apa yang menyebabkan angka 0 di Excel hilang?
Ada beberapa faktor yang menyebabkan angka 0 di Excel hilang, antara lain format cell, rumus, dan kesalahan input data.
2. Apa kelebihan hilangnya angka 0 di Excel?
Kelebihan hilangnya angka 0 di Excel antara lain bisa menghemat ruang tampilan dan mempermudah input data.
3. Apa kekurangan hilangnya angka 0 di Excel?
Kekurangan hilangnya angka 0 di Excel antara lain bisa mengurangi akurasi data dan membingungkan pengguna.
4. Bagaimana cara mengatasi masalah hilangnya angka 0 di Excel?
Ada beberapa cara yang bisa dilakukan untuk mengatasi masalah hilangnya angka 0 di Excel, antara lain mengatur format cell, menambahkan tanda petik, menggunakan fungsi TEXT, menggunakan tanda apostrof, menggunakan fungsi CONCATENATE, menggunakan fungsi LEFT dan RIGHT, dan menggunakan fungsi IF.
5. Apakah masalah hilangnya angka 0 di Excel bisa diatasi?
Ya, masalah hilangnya angka 0 di Excel bisa diatasi dengan menggunakan cara-cara yang sudah dijelaskan di atas.
6. Apakah masalah hilangnya angka 0 di Excel sering terjadi?
Masalah hilangnya angka 0 di Excel tergantung pada kondisi masing-masing pengguna. Jika sering menggunakan format angka tertentu atau rumus tertentu, kemungkinan masalah ini akan sering terjadi.
7. Apakah masalah hilangnya angka 0 di Excel bisa mempengaruhi hasil perhitungan?
Ya, masalah hilangnya angka 0 di Excel bisa mempengaruhi hasil perhitungan jika data yang diolah membutuhkan angka 0 secara rinci.
8. Apa yang harus dilakukan jika angka 0 di Excel hilang pada saat penting?
Jika angka 0 di Excel hilang pada saat penting, sebaiknya segera mencari penyebab masalah dan cara mengatasinya. Jangan menunda-nunda karena bisa mempengaruhi hasil perhitungan dan data yang diolah.
9. Apakah masalah hilangnya angka 0 di Excel hanya terjadi pada versi lama Excel?
Tidak, masalah hilangnya angka 0 di Excel bisa terjadi pada semua versi Excel, baik lama maupun baru.
10. Apakah masalah hilangnya angka 0 di Excel bisa terjadi pada semua tipe data?
Ya, masalah hilangnya angka 0 di Excel bisa terjadi pada semua tipe data, baik angka, teks, maupun rumus.
11. Apakah ada cara lain untuk mengatasi masalah hilangnya angka 0 di Excel?
Ada beberapa cara lain yang bisa dicoba untuk mengatasi masalah hilangnya angka 0 di Excel, tergantung pada kondisi masing-masing pengguna. Namun, cara-cara yang sudah dijelaskan di atas sudah cukup efektif untuk mengatasi masalah ini.
12. Apakah masalah hilangnya angka 0 di Excel bisa dihindari?
Tidak sepenuhnya bisa dihindari, karena masalah ini tergantung pada kondisi masing-masing pengguna. Namun, dengan memahami faktor-faktor yang menyebabkan masalah ini dan cara mengatasinya, kita bisa meminimalisir kemungkinan terjadinya masalah hilangnya angka 0 di Excel.
13. Apakah masalah hilangnya angka 0 di Excel bisa terjadi pada semua platform?
Ya, masalah hilangnya angka 0 di Excel bisa terjadi pada semua platform, baik PC, laptop, maupun smartphone.
Kesimpulan
Dalam artikel ini, kita telah membahas secara detail kenapa angka 0 di Excel bisa hilang, kelebihan dan kekurangan hilangnya angka 0 di Excel, cara mengatasi masalah hilangnya angka 0 di Excel, serta FAQ tentang masalah ini. Meskipun masalah hilangnya angka 0 di Excel bisa mengganggu, kita bisa mengatasinya dengan cara-cara yang sudah dijelaskan di atas. Sebagai pengguna Excel, kita harus selalu memahami masalah-masalah yang mungkin terjadi dan cara mengatasinya agar bisa mengolah data dengan lebih efektif dan akurat.
Kata Penutup
Demikianlah artikel tentang kenapa angka 0 di Excel hilang. Semoga artikel ini bisa bermanfaat dan membantu Sobat Nalar dalam mengatasi masalah hilangnya angka 0 di Excel. Jangan lupa untuk selalu memahami faktor-faktor yang menyebabkan masalah ini dan cara mengatasinya agar bisa mengolah data dengan lebih efektif dan akurat. Terima kasih sudah membaca dan sampai jumpa di artikel-artikel selanjutnya!